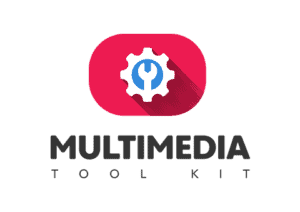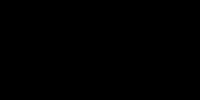Schwarzer Bildschirm in OBS, was Tun? Der Screen Capture, oder die Bildschirmaufnahme mit dem OBS Studio ist recht einfach. Die Software ist intuitiv bedienbar und spätestens nach den ersten zwei, drei Video Tutorials ( Hier mein Green Screen mit OBS Video
Ich sehe bei der Bildschirmaufnahme nur einen schwarzen Bildschirm, was kann ich tun?
Der Black Screen während des Screen Capture mit OBS, betrifft Systeme mit einer integrierten Grafikkarte und einer NVIDIA Grafikkarte, es betrifft zumeist Notebooks. Zum beheben des Fehlers muss, in den Grafikleistungseinstellungen, die INTEL Grafikkarte als Standard für OBS eingestellt werden.
In diesem kurzen Tutorial zeige ich Dir Schritt für Schritt, wie Du Dein System korrekt einstellst und in wenigen Minuten mit dem Streaming loslegen kannst. Solltest Du noch weitere Fragen zu der Bildschirmaufnahme mit OBS haben, empfehle ich Dir dieses Video
OBS Studio Schwarzer Bildschirm
Hier Findest Du Das Video Tutorial – Die Lösung Für Das OBS Studio Black Screen Problem

Webcam Overlay Download
Ich schenke Dir mein Overlay Paket als Gratis Download! In diesem Paket findest Du über 60 Webcam Overlays und Bildmasken, so bringst Du Deine Facecam in Top Form und überzeugst Deine Zuschauer- Garantiert.
Das Multimedia Toolkit Overlay Paket wird laufend mit neuen Designs versorgt, noch nie war es so wichtig am Ball zu bleiben – verpasse es auf keinen Fall! Du kannst das Kostenlose Overlay Paket hier herunterladen.
Du suchst die besten Twitch Overlays, Live Stream Alerts, & Templates Auf NerdOrDie.Com Findest Du alles was Du brauchst – Unbedingt besuchen
Findest Du alles was Du brauchst – Unbedingt besuchen .
.
Das Black Screen OBS Problem
Du hast OBS Studio installiert und richtest gerade Deine Quellen für die entsprechende Szenen ein. Eine der ersten Quellen ist meist die Bildschirmaufnahme, das Screen Capture. Doch egal was Du in den Einstellungen machst, Du kommst nicht über den Black Screen hinaus. Anstatt Deines Desktops, Spiels, oder Anwendungsfensters siehst Du nur einen schwarzen Bildschirm. Es ist mehr als ärgerlich, wenn man alles richtig macht und der Erfolg ausbleibt
Schwarzer Bildschirm bei der OBS Bildschirmaufnahme ist wirklich ärgerlich, doch wann tritt das Problem eigentlich auf?
Windows verhindert hier die Bildschirmaufnahme auf Geräten mit einer CPU-Internen Grafikkarte von Intel oder AMD und einer dedizierten Grafikkarte von NVIDIA. Um den Fehler zu beheben und die Bildschirmaufnahme zu ermöglichen, musst Du für OBS die Intel GraKa, als Standard für OBS einstellen. So gehst Du dazu vor.
- Öffne die Windows-Einstellungen, drücke dazu die Tasten „Windows“ & „i“ gleichzeitig
- Klicke auf „System“
- Scroll in den „Anzeige“ Einstellungen ganz nach unten
- Klick auf die „Grafik Einstellungen“
- Klick unter der Auswahl „Klassische App“ auf „Durchsuchen“
- Wähle in dem Installationspfad von OBS die „obsXX.exe“ aus und klicke auf „Hinzufügen“
- Klick in dem neuen obsXX.exe Eintrag auf „Optionen“
- Wähle jetzt die Option „Energiesparmodus“ aus und bestätige mit „Speichern“
- Starte OBS Studio neu und das Problem ist gelöst.
Schwarzen Bildschirm beheben – Die Schritt für Schritt Anleitung
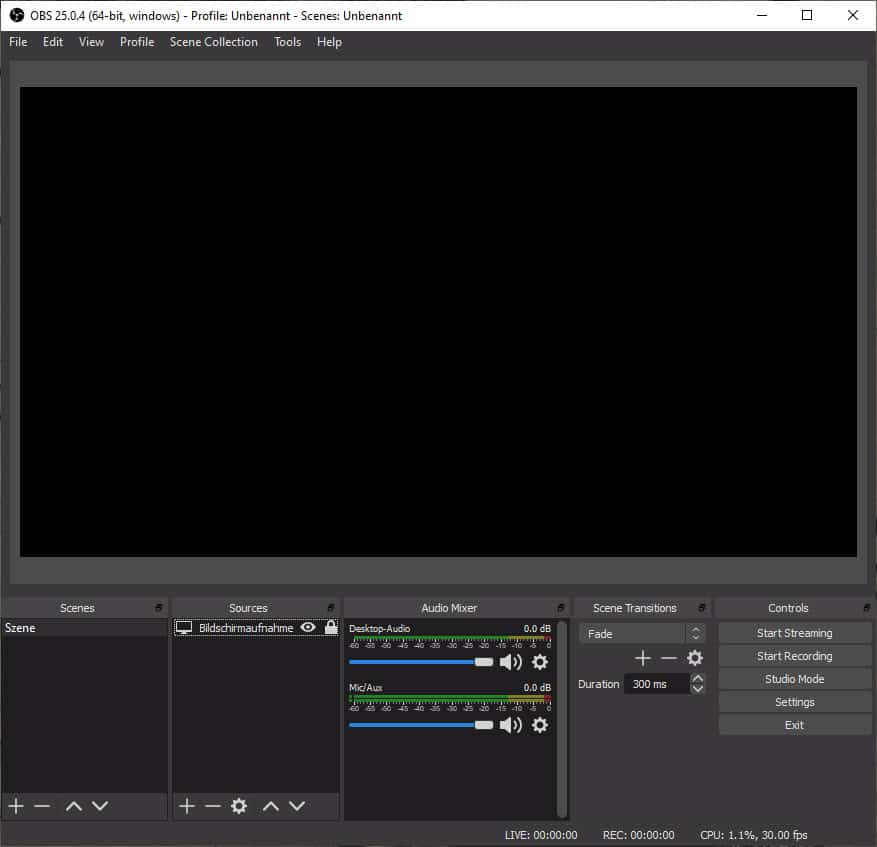
Mit der Tastenkombination „Windows“ + „i“ öffnest Du die Windows-Einstellungen.
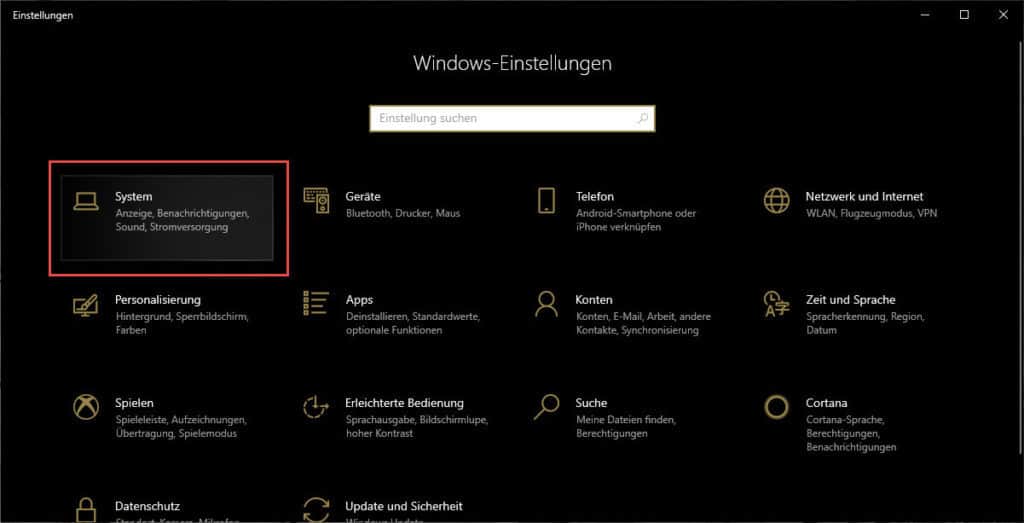
Klick jetzt auf „System“
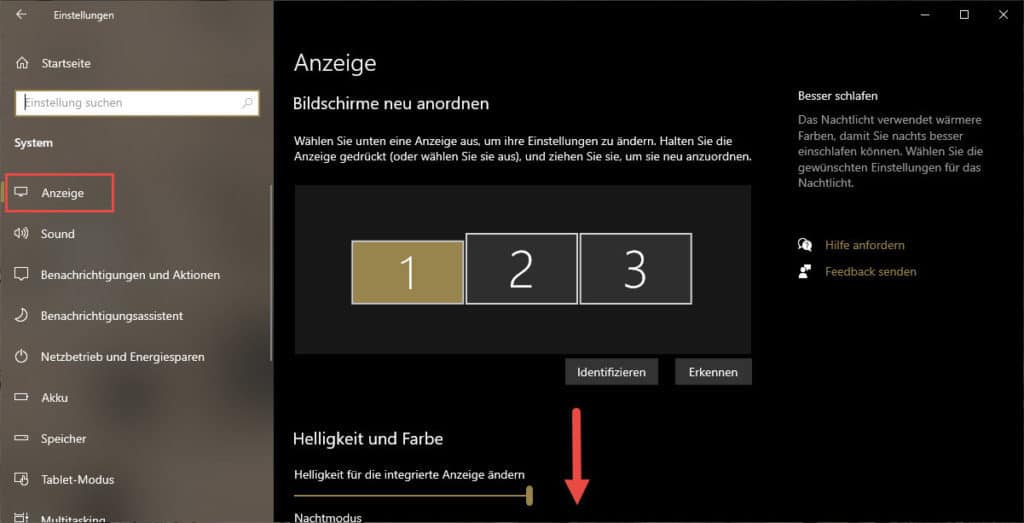
Du bist in den Systemeinstellungen im Bereich „Anzeige“, scrolle jetzt nach unten.
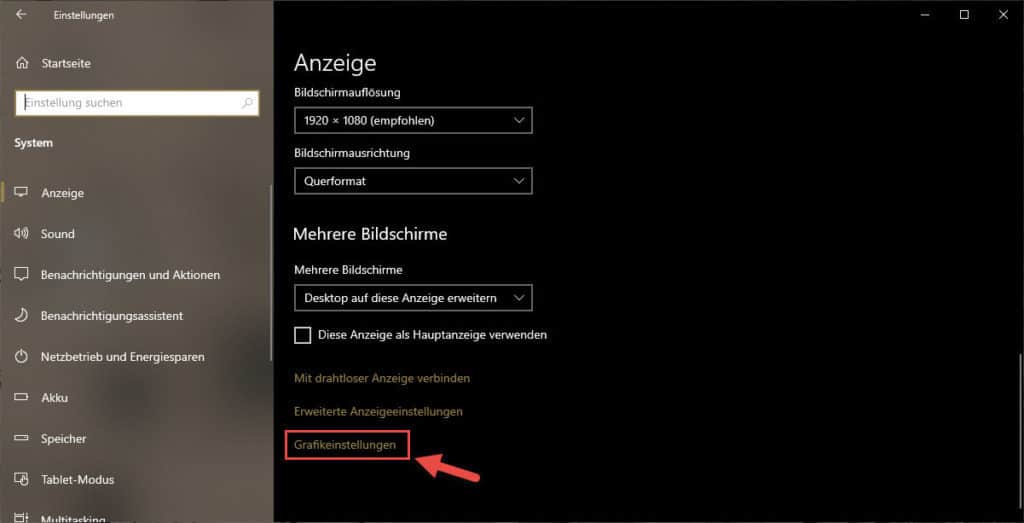
Wähle im unteren Bereich die Option „Grafikeinstellungen“
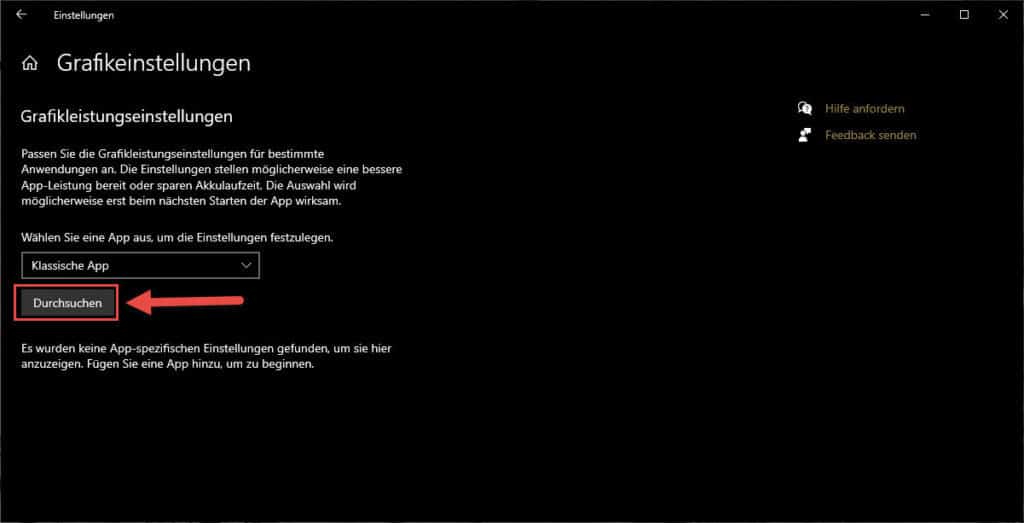
Unter „Wählen Sie eine App aus, um die Einstellungen festzulegen.“ „Klassische App“ auswählen und auf „Durchsuchen“ klicken.
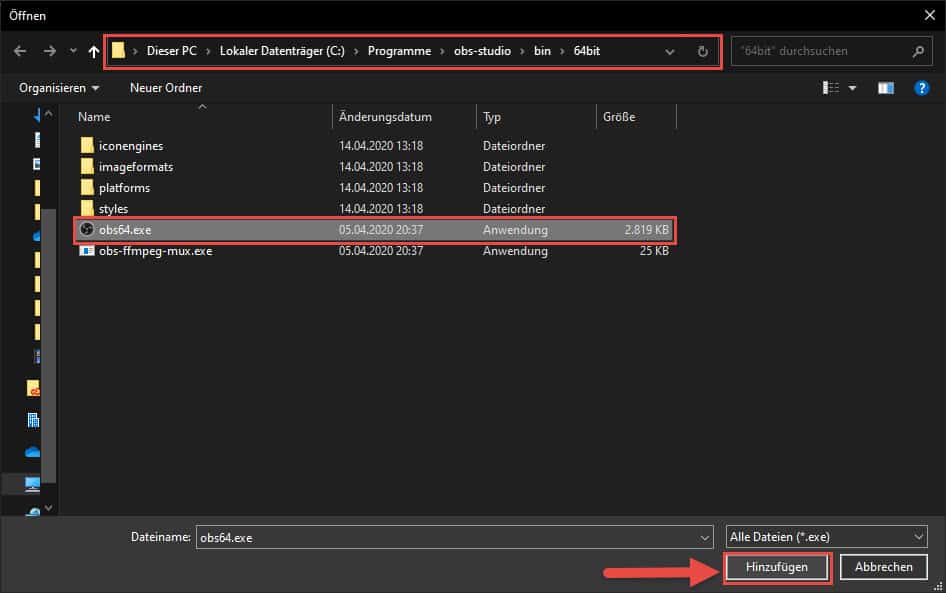
Wähle jetzt den Installationspfad von OBS Studio aus. Bei einer Standardinstallation sollte es C:\Program Files (x86)\obs-studio\bin\64bit sein. Wähle dort die obs64.exe aus und bestätige mit „Hinzufügen“.
Solltest Du die 32 Bit Versionvon OBS Studio nutzen, verwende diesen Pfad C:\Program Files (x86)\obs-studio\bin\32bit und klicke auf die obs32.exe. Bestätige auch hier mit „Hinzufügen“
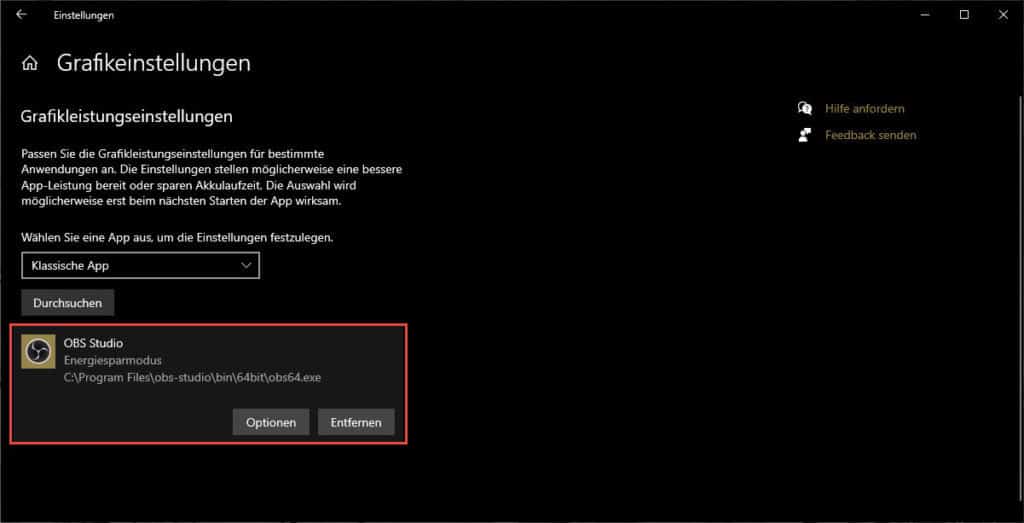
In den Grafikleistungseinstellungen wurde jetzt der OBS Studio Eintrag erstellt. Klicke in diesem Eintrag auf „Optionen“
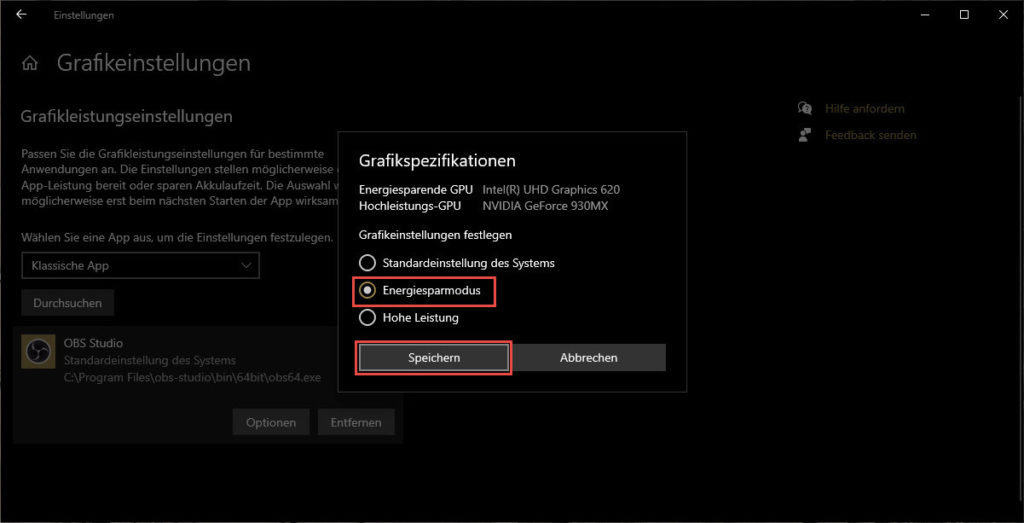
In den Grafikspezifikationen muss jetzt „Energiesparmodus“ ausgewählt werden. Quittiere das Ganze mit „Speichern“.
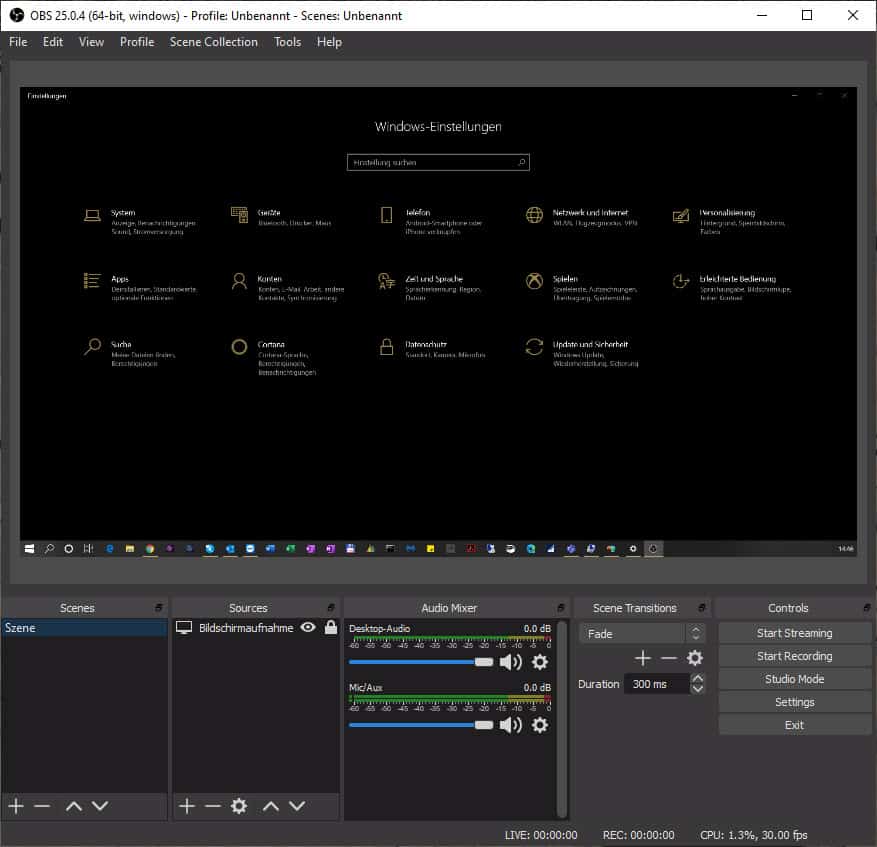
Du suchst die besten Twitch Overlays, Live Stream Alerts, & Templates – Auf NerdOrDie.Com Findest Du alles was Du brauchst – Unbedingt besuchen
Findest Du alles was Du brauchst – Unbedingt besuchen .
.
Starte das OBS Studio neu. Jetzt wird der ausgewählte Bildschirmbereich, in OBS angezeigt – Du hast es geschafft. Denn Dein Schwarzer Bildschirm in OBS ist weg.
Jetzt steht der Bildschirmaufnahme nichts mehr im Wege, Ich wünsche Dir viel Spaß und Erfolg beim Streamen.
Wenn Du noch weitere Informationen zum Thema OBS und Twitch Stramin hast, dann empfehle ich Dir meine YouTube Playlists zu diesem Thema.
- Open Broadcast Studio
Hier findest Du den Richtigen Einstig zum Thema OBS Studio.
- Twitch Tutorials
Diese Videos erleichtern Dir den Einstieg in Twitch.
- Streaming mit Top Sound
So kannst Du Deinen Sound deutlich verbessern.
Hier geht es direkt zum MultiMediaToolkit YouTube Kanal
Du suchst nach einem günstigem und guten Kondensator Mikrofon, hier findest Du unser AUNA MIC-900B Unboxing.





Recent Posts
Tipps Für Mehr Erfolg Auf YouTube [Schnell Abonnenten Bekommen]
Wie kann man mehr Abonnenten auf YouTube bekommen? Du möchtest mehr Zuschauer erreichen und Deinen YouTube Kanal aufbauen? Es ist nicht so schwer wie Du denkst. Natürlich ist es nicht easy,...
Du möchtest ein Intro für Deine YouTube Videos erstellen und willst Fehler vermeiden? Dann bist Du hier genau richtig. Als langjähriger YouTuber habe ich mich mit dem Thema Video Intro...