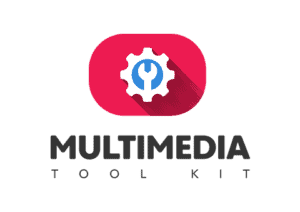Audiobearbeitung ist etwas, das ich sehr oft und gerne mache. Gute Tonqualität ist sehr wichtig und mit Audacity ist das Rauschen Entfernen sehr einfach. Ist es nicht schön, wenn solche Dinge Hand in Hand gehen, Spaß machen, wenig Aufwand bereiten und hervorragende Ergebnisse liefern?
Kann ich bei einer Tonaufnahme, nachträglich das Rauschen entfernen?
Das Rauschen in einer Audioaufnahme, kann mit einer Audiobearbeitungssoftware nachträglich entfernt werden. Das kostenlose Audacity eignet sich Hervorragend für diese Aufgabe. Der Effekt Rausch-Verminderung ist effektiv und sehr leicht anzuwenden.
Audacity: Rauschen Entfernen So Geht Es
Hier ist die Schritt für Schritt Anleitung, um das Grundrauschen zu entfernen. Weiter unten findest Du das passende Video dazu.
- Audacity öffnen und die Audioaufnahme erstellen oder laden.
- Einen “leisen” Bereich, in dem nur das Grundrauschen zu hören ist, markieren.
- Klick jetzt, im oberen Menü, auf [Effekt] – [Rausch-Verminderung]
- In dem Effekt Fenster auf [Rauschprofil ermitteln] klicken.
- Mit [STRG] + [A] oder einem Doppeltklick die gesamte Audiospur auswählen.
- Erneut auf [Effekt] – [Rausch-Verminderung] klicken.
- Im Bereich “Schritt 2” die Einstellungen anpassen und auf [Vorhören] klicken.
- Wenn im Vorhören das Grundrauschen zufriedenstellend entfernt wurde, kannst Du den Effekt mit einem Klick auf [OK] anwenden.
Gratuliere Du hast das Grundrauschen jetzt erfolgreich entfernt. Wenn Du Dir die einzelnen Schritte anschauen möchtest, hier hast Du die Gelegenheit.
Am Ende des Artikels erfährst Du, wie Störgeräusche entfernt werden können. Gib PC-Lüfter, Schmatz-, oder Atemlauten keine Chance.
Audacity kannst Du hier herunterladen: https://www.audacityteam.org/
Grundrauschen Entfernen: Audacity Video Tutorial
In diesem YouTube Video Tutorial, zeige ich Dir, wie der Audacity Rauschen-Vermindern Effekt verwendet wird.
Du Möchtest Es Genau Wissen? Hier Die Ausführliche Anleitung.
Ich mache fast Täglich Sprachaufzeichnungen und nutze dazu XLR Mikrofone der Mittelklasse. Aktuell nutze ich das Røde PodMic und ich liebe es. (Du findest es hier auf Amazon
Bei den günstigen Mikrofonen ist das Rauschen etwas ausgeprägter aber wir können uns darauf verständigen, dass es Omnipräsent ist, umso wichtiger ist die Frage wie wir es loswerden können – schnell und zuverlässig.
Lass Dir versichert sein – Rauschen Entfernen ist absolut kein Problem, mit dem kostenlosen Audacity und dieser Anleitung.
1. Die Audioaufnahme: Als erstes benötigst Du eine Audio Aufnahme öffne diese in Audacity. Es ist wichtig, dass Deine Aufnahme über leise Bereiche, in denen nur das Grundrauschen hörbar ist, verfügt. Diese Bereiche benötigen wir für Schritt 1.
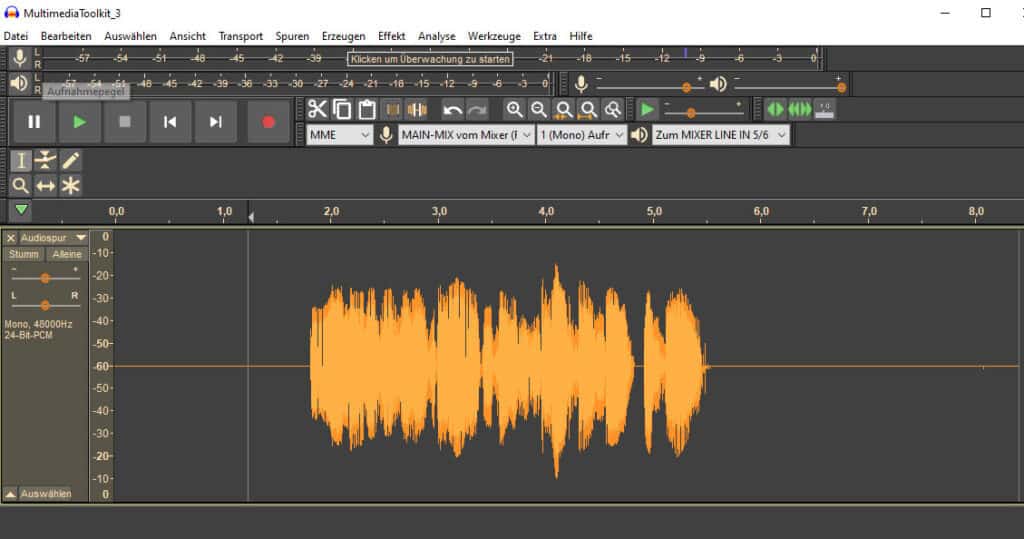
2. Bereich Markieren: Markiere jetzt den leisen Bereich mit der Maus. Klick dazu mit der linken Maustaste in den Bereich der Spur, halte die Taste gedrückt und ziehe, um den gesamten leisen Abschnitt zu markieren. Jetzt kannst Du die Maustaste loslassen.
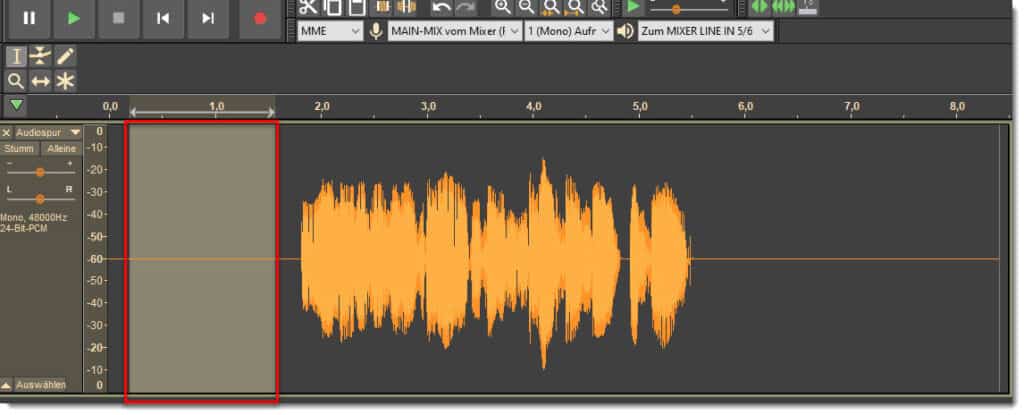
3. Effekt öffnen: Klick jetzt in der oberen menüleiste auf [Effekt] und wähle dann [Rausch-Verminderung] aus.
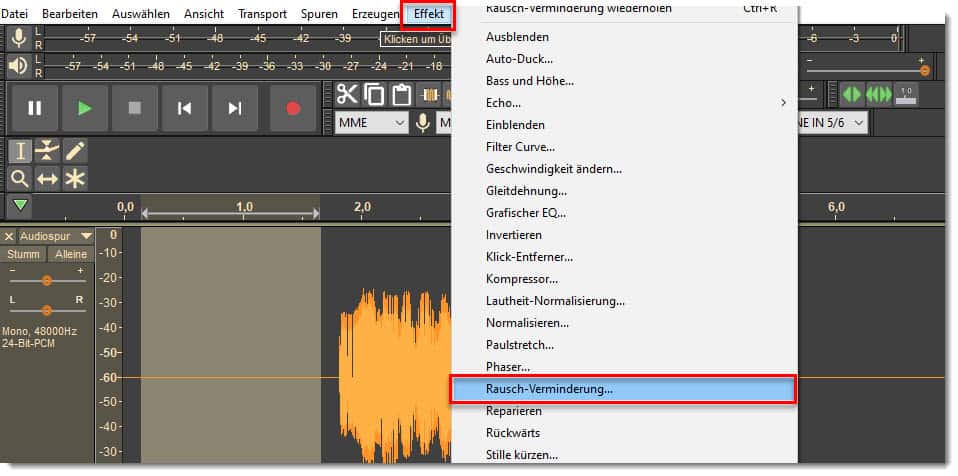
4. Rauschprofil: Das Effekt Fenster öffnet, wähle jetzt unter Schritt 1 die Funktion [Rauschprofiel ermitteln] aus. Das Fenster wird dadurch geschlossen. Somit hat Audacity das Rauschprofil der Audioaufnahme ermittelt, das ist notwendig, um in Schritt 2 das Rauschen aus der Aufnahme zu entfernen. Das Rauschprofil muss für jede Aufnahme individuell ermittelt werden.
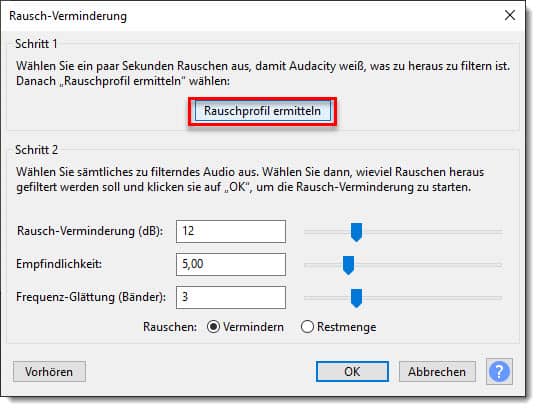
5. Die Auswahl: Mit einem Doppeltklick oder der Tastenkombination [STRG] und [A] kannst Du jetzt den gesamten Audiobereich auswählen.
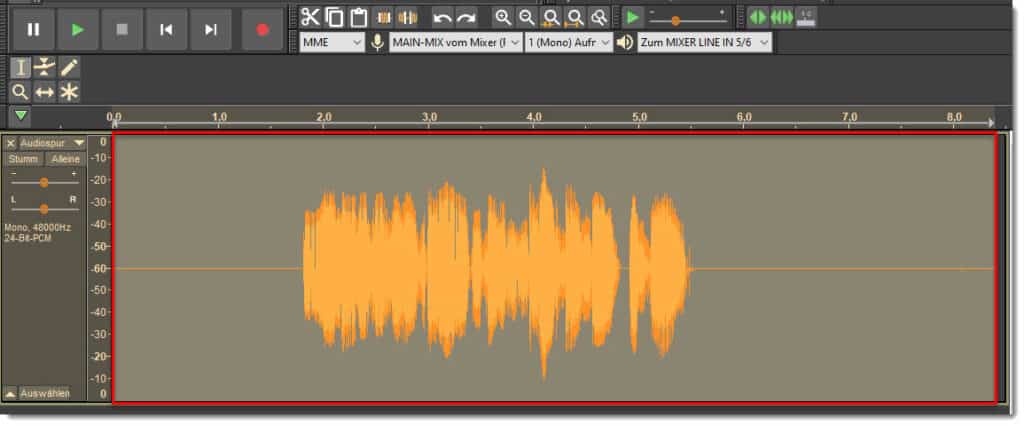
6. Der Effekt: Jetzt musst Du noch einmal zu dem Rauschen Vermindern Effekt gehen. Klick dazu erneut auf [Effekt] und [Rausch-Verminderung]. Das Effektfenster wird dadurch geöffnet.
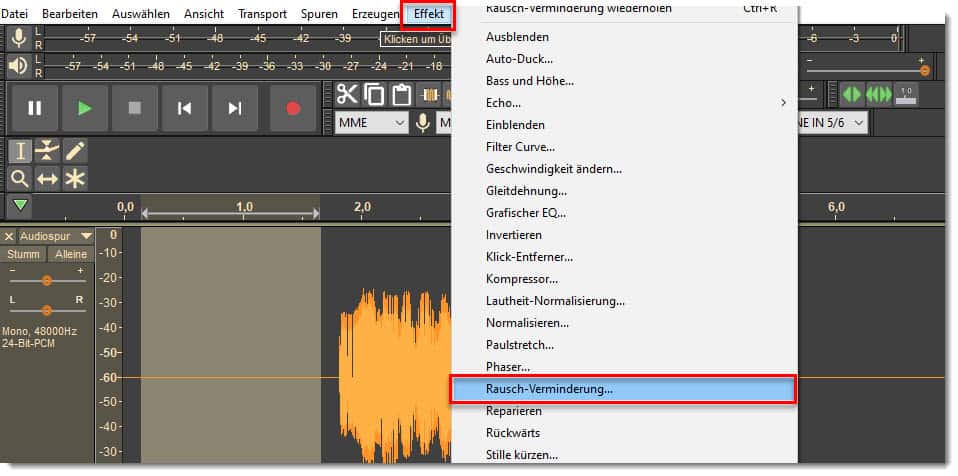
7. Schritt 2: Im Schritt 2 geht es jetzt um die richtigen Einstellungen, Du hast die folgenden Einstellmöglichkeiten zur Auswahl.
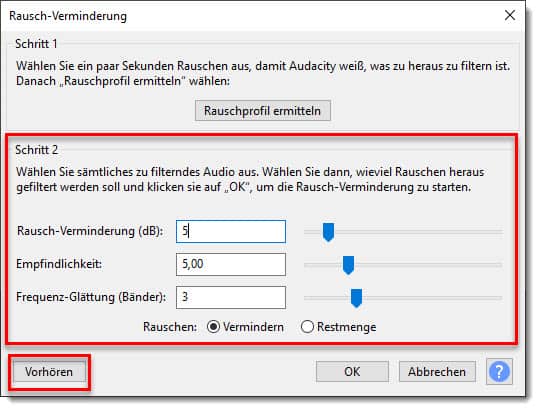
Rausch-Verminderung (dB): (Mögliche Auswahl 0-48 dB)
Hier stellst Du ein, um wie viele Dezibel das, von Audacity ermittelte, Grundrauschen vermindert werden soll.

Starte hier mit einem niedrigen Wert, 5 ist ein guter Startpunkt. Jetzt klicke auf [Vorhören] und prüfe die Auswirkung auf das Grundrauschen. Taste dich langsam an die richtige Einstellung heran, erhöhe den Wert und klick wieder auf [Vorhören] bis du ein Zufriedenstellendes Ergebnis hast.
Es ist wichtig, dass ein möglichst niedriger wert eingegeben wird, bei dem das Rauschen auf ein zufriedenstellendes Niveau gesenkt wird. Ein Höherer Wert entfernt das Rauschen zwar effektiver, beschädigt aber das “übrige” Audio. Auch ist eine Absolute Stille, in den leisen Bereichen unnatürlich und verwirrt den Zuhörer.
Empfindlichkeit: Möglicher Wert 0,00 – 24,00
Mit der Empfindlichkeit kontrollierst Du, wie viel des Audios als Rauschen eingestuft wird. Auch hier gilt – weniger ist mehr. Ein höherer Wert entfernt das Rauschen effektiver, hat aber auch einen negativen Einfluss auf das übrige Audio.

Ich habe mit einem Wert von 4 – 6 sehr gute Erfahrungen gemacht. Spiel etwas mit dem Wert und nutze die [Vorhören] Funktion, bis das Ergebnis passt.
Frequenz-Glättung (Bänder): Mögliche Einstellung 0 – 12
Hier gibst Du an, auf wie viele Nachbar Frequenzbänder des Rauschens die Signalreduzierung angewandt wird. Wenn Du mit dem Audio jetzt zufrieden bist, kannst Du einen Wert von 0 einstellen. Wenn es, durch den Effekt verursachte, Audio Artefakte gibt (Artefakte Wiki

8. Rauschen Entfernen: Jetzt bist Du mit allen Einstellungen durch und das Ergebnis sollte sich hören lassen. Wenn Du zufrieden bist, dann klick jetzt auf OK und der Effekt wird auf das ausgewählte Audio angewendet.
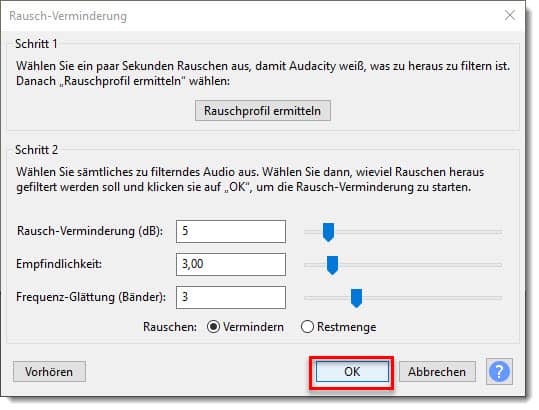
Rauschen Entfernen Ist Nicht Schwer
Herzlichen Glückwunsch, Du hast gerade mit Audacity das Rauschen erfolgreich entfernt.
Wenn Du jetzt noch Störgeräusche wie PC-Lüfter, Schmatz-, oder Atemlaute hast die Du entfernen möchtest, dann ist der Noise Gate Filter genau das Richtige für Dich. Eine Noise Gate Anleitung findest Du hier.





Recent Posts
Tipps Für Mehr Erfolg Auf YouTube [Schnell Abonnenten Bekommen]
Wie kann man mehr Abonnenten auf YouTube bekommen? Du möchtest mehr Zuschauer erreichen und Deinen YouTube Kanal aufbauen? Es ist nicht so schwer wie Du denkst. Natürlich ist es nicht easy,...
Du möchtest ein Intro für Deine YouTube Videos erstellen und willst Fehler vermeiden? Dann bist Du hier genau richtig. Als langjähriger YouTuber habe ich mich mit dem Thema Video Intro...