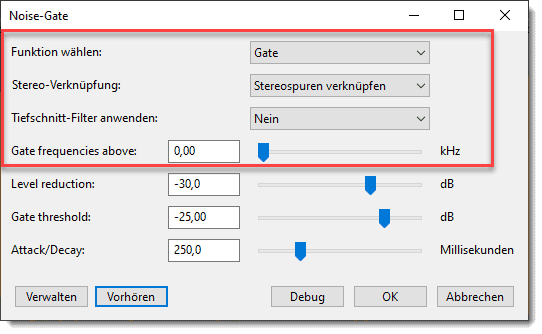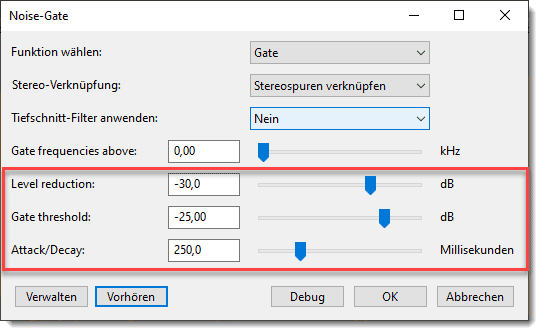Als leidenschaftlicher Youtuber befasse ich mich sehr ausgiebig mit der Audiobearbeitung und nutze dazu, neben Adobe Audition, auch gerne das kostenlose Audacity. Letzteres ist auch sehr hilfreich um schnell und unkompliziert Störgeräusche wie, zu lauter Atem oder Schmatz Laute zu entfernen und die Stimme zu verbessern.
Können Atemgeräusche mit Audacity entfernt werden?
Audacity kann mit einem Noise Gate Plugin erweitert werden, somit können Störgeräusche wie Schmatzer, Atemgeräusche und PC-Lüfter aus einer Audioaufnahme entfernt werden. Das Verbessert die Tonqualität und den Klang Deiner Stimme.
Atemgeräusche Entfernen – Mit Audacity Kein Problem
Du kannst Dir das Ergebnis hier anhören.
In Diesem Video Tutorial Zeige Ich Dir Wie Störgeräusche Entfernt Werden.
Du suchst weitere Tipps & Tricks für Audacity? Hier ist die richtige YouTube Playlist für Dich: Audacity Tipps & Tricks!
[mbwp_form id=”el907omxmoab8″ submitstyle=”undefined” submitlabel=”Ok, Ich Will Immer Up To Date Sein” title=”Multimedia Toolkit Abo – Die Besten Tipps Für Dich “]
Stimme Verbessern Mit Audacity – Schritt Für Schritt Anleitung
So kannst Du, mit Audacity, Deine Top Tonstudiostimme erstellen. Tonstudio Stimme Mit Audacity.
Mit dem Audacity Moise Gate Plugin ist das Entfernen lästiger Störgeräusche kein Problem. In dieser Schritt Für Schritt Anleitung zeige ich Dir wie es ganz einfach geht.
1. Audacity Herunterladen und Installieren. Die Audiobearbeitungssoftware kann hier heruntergeladen werden: https://www.audacityteam.org/
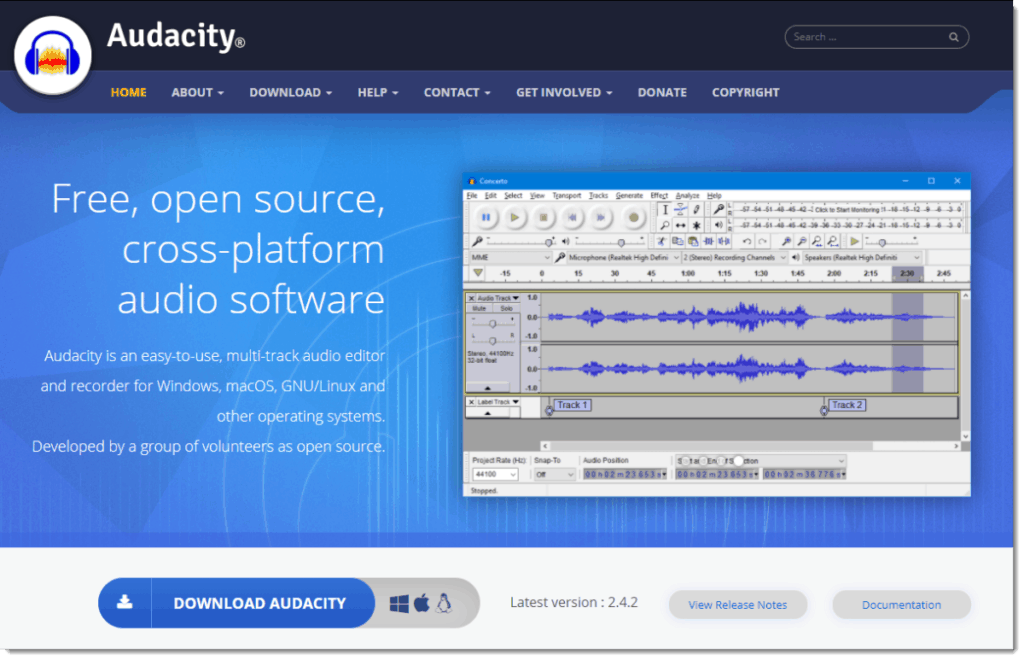
2. Noise Gate Plugin Herunterladen. Das Noise Gate Plugin kann hier heruntergeladen werden: https://wiki.audacityteam.org/wiki/Nyquist_Effect_Plug-ins#Noise_Gate
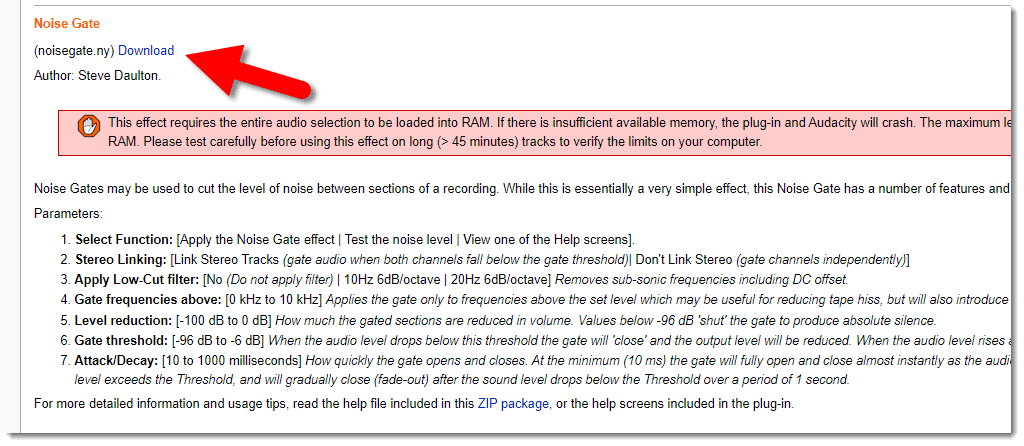
3. Das Noise Gate Plugin in den Audacity “Plug-Ins” Ordner kopieren. Der Standardpfad bei einer Windows 10 Installation ist: C:\Program Files (x86)\Audacity\Plug-Ins
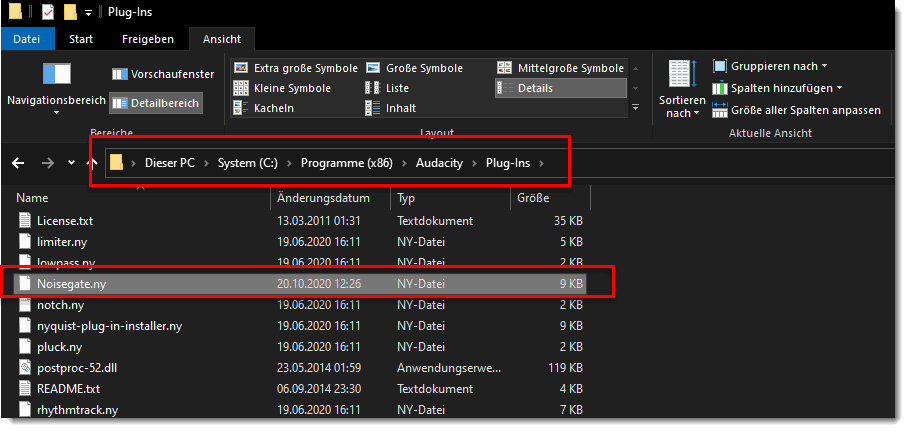
4. Aktivierung des Noise Gate Plugins.
Schließe und öffne das Audacity erneut. Dann klicke auf (1) [Effekte] – (2) [Erweiterungen Hinzufügen / Entfernen…].
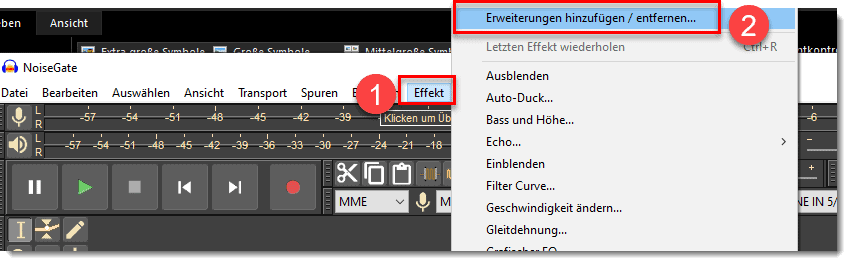
5. Suche in der Liste (1) nach dem Noise-Gate Plugin, wähle es aus, Klick auf (2) [Aktivieren] und bestätige mit (3) [OK].
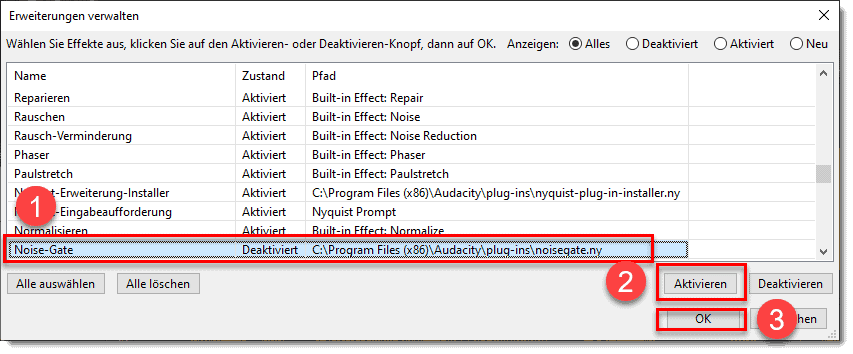
6. Analyse der Störgeräusche
Um die Störgeräusche zu analysieren, klick jetzt mit der rechten Maustaste auf die Scala (1) und wähle im Kontextmenü (2) [dB] aus.
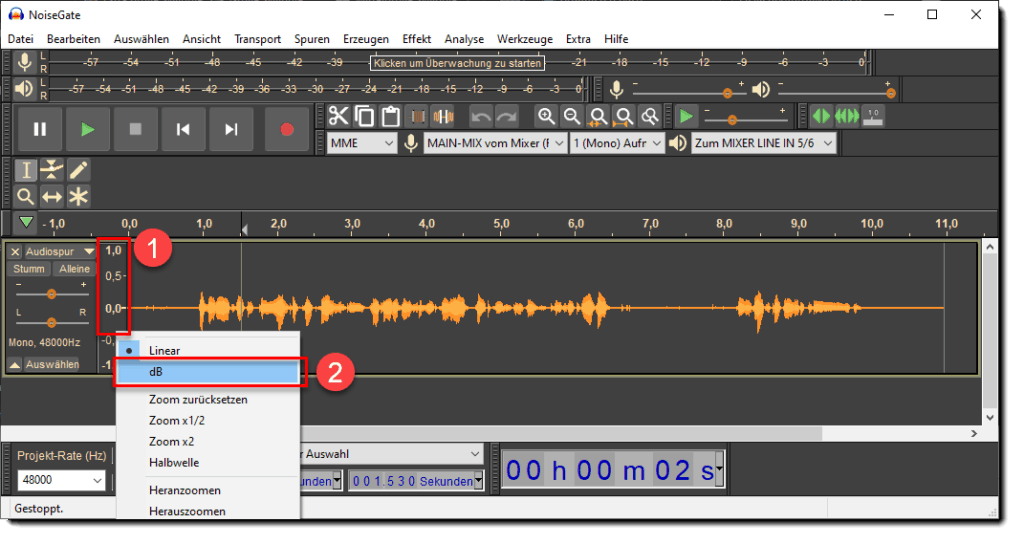
Erweitere die Scala (1) indem Du auf die Untere Linie der Audiospur klickst (2), die linke Maustaste gedrückt hältst und die Linie nach unten ziehst.
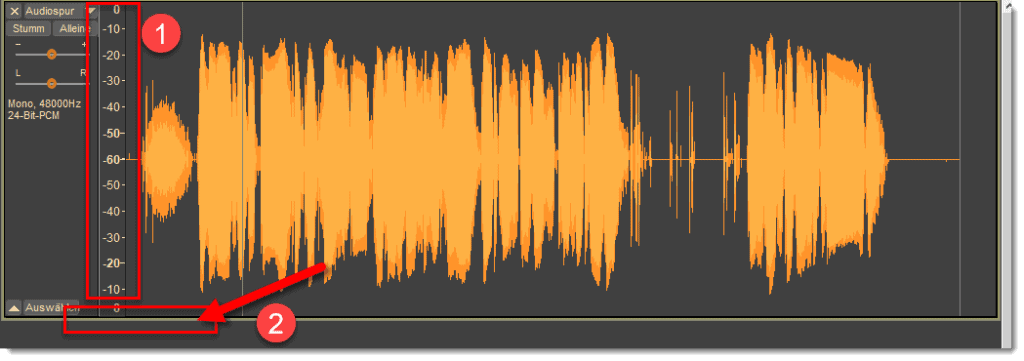
Sie Störgeräusche (1 Atemgeräusch) (2 Schmatz Laute) Haben eine Lautstärke von ca. -28 dB (Siehe rote Linie). Dabei ist Die Digitale Grenze von 0 dB die Maximallautstärke.
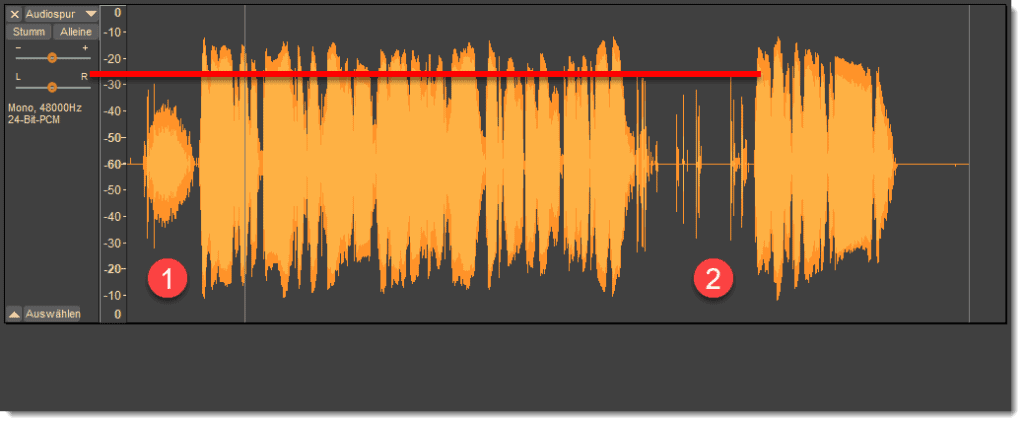
7. Auswahl des Audiobereiches
Mit einem Doppeltklick in den Audiospur Bereich wird jetzt die gesamte Audiospur markiert (Geht auch mit [STRG]+[A]).
Alternativ können auch nur die betroffenen Bereiche markiert werden Das Erleichtert auch die Einstellung der Noise Gate Parameter.
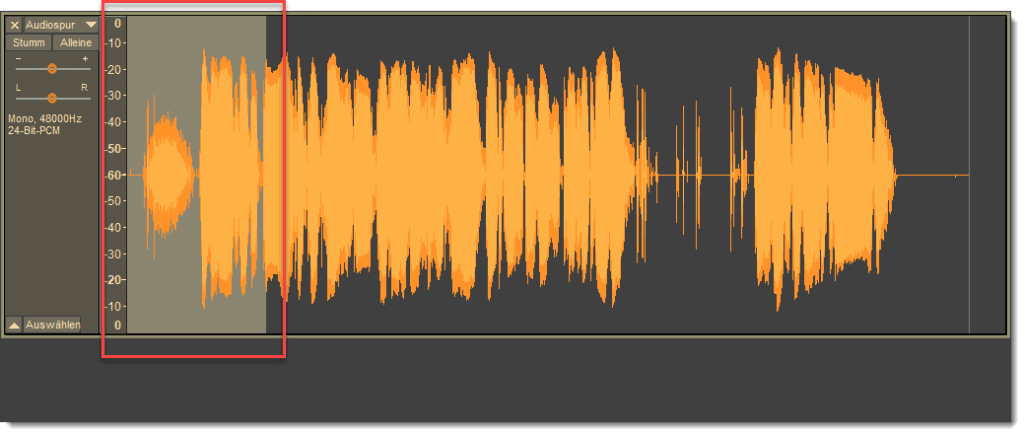
Der gewünschte Bereich ist jetzt markiert, Klick auf [Effekt] und dann [Noise-Gate] um das Plugin auszuwählen.
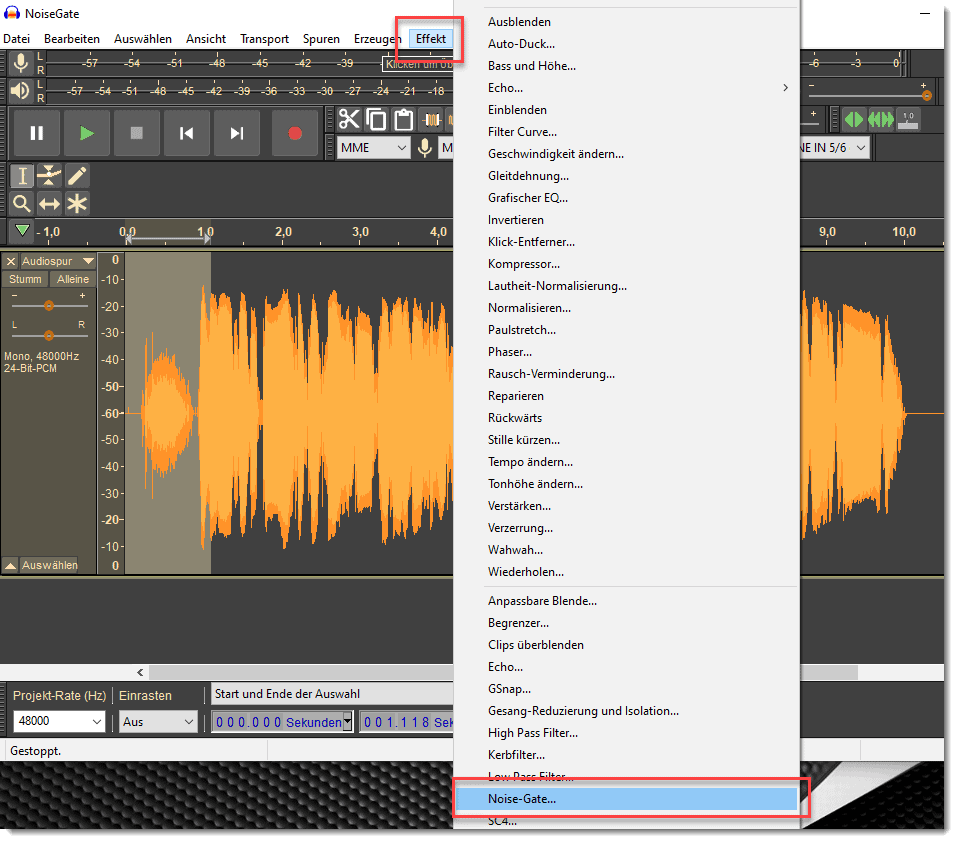
8. Einstellung des Noise Gates
Jetzt muss das Noise Gate korrekt eingestellt werden.
- Funktion Wählen
Die Einstellung [Gate] auswählen. - Stereo-Verknüpfung
Wenn es sich bei der Aufnahme um eine Mono Aufnahme handelt kann dieser Punkt außer Acht gelassen werden. Wenn es eine Stereo Spur ist hat man zwei Optionen.
1. [Stereospuren verknüpfen] Hierbei wird das Noise Gate erst aktiv, wenn beide Spuren unter den Gate threshold fallen.
2. [Stereo nicht verknüpfen] Jede der beiden Stereospuren wird einzeln durch das Noise Gate abgearbeitet. Das ist eine gute Wahl, wenn sich die Spuren stark unterscheiden. - [Tiefschnitt-Filter Anwenden] Das ist ein Low Cut Filter, hierbei können Frequenzen von bis zu “10Hz”, oder bis zu “20Hz” runter gepegelt werden. Diese Frequenzbereiche haben meist keine brauchbaren Audioinformationen.
“Nein” lässt den Low Cut Filter ausgeschaltet - [Gate frequencies above] Mögliche Auswahl ist 0 kHz bis 10 kHz In diesem Fall wird das Gate nur auf Signale bis zu dem Eingestellten Wert angewendet. ein Wert von unter 0,1 kHz schaltet diese Funktion ab.
Bis hierhin lasse ich die Standardeinstellungen bestehen. - [Level reduction] Möglicher Wert -100 dB bis 0 dB. Gibt an sie Stark die Signale abgesenkt werden, wenn das Noise Gate aktiviert wird. Ein Wert unter -96 dB erzeugt absolute Stille.
- [Gate threshold] Möglicher Wert -96 dB bis -6 dB. Wenn das Audiosignal unter den vorgegebenen Gate threshold fällt wird das Gate geschlossen (aktiviert) und das Signal wird um den Level reduction Wert abgesenkt.
Wenn das Audiosignal über den Gate threshold steigt wird das Gate Geöffnet (deaktiviert) und das Signal geht auf den ursprünglichen Eingangswert. - [Attack/Decay] Möglicher Wert 10 bis 1000 Millisekunden. Gibt an, wie lange das Gate braucht, um zu schließen oder wieder zu öffnen. Gerade in diesem Bereich können Falsche Werte dazu führen, dass das Audiosignal “abgehackt” klingt. Hier muss etwas getestet werden, um den Richtigen wert zu erhalten.
So sehen die Werte für mein Testaudio aus.
Die Einstelllungen sollten für jede Audiodatei, individuell vorgenommen werden.
7. Vorhören und Noise Gate Anwenden
Während der Einstellungen der Gate Parameter solltest Du immer wieder vorhören. Wenn das Ergebnis Deiner Vorstellung entspricht, kannst Du das Noise Gate mit [OK] Anwenden
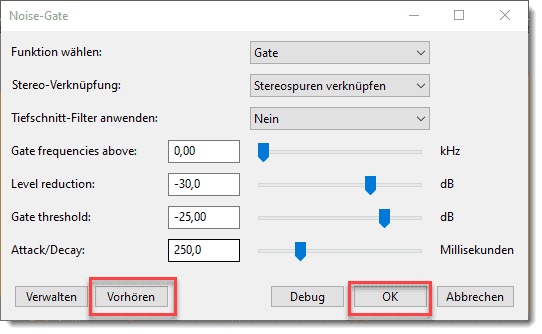
Wenn Du nur einen Teilbereich markiert sowie bearbeitet hast und mit dem Ergebnis zufrieden, bist kannst Du jetzt den gesamten Bereich markieren und das Noise Gate Plugin anwenden.
8. Vorher / Nachher Test
Hier könnt Ihr euch die Aufnahme Vor-, und Nachher anhören.
Vor der Bearbeitung klang das Audio so.
9. Unbedingt beachten
Das Plugin lädt den gesamten ausgewählten Audiobereich in den Arbeitsspeicher. Das kann dazu führen, dass zu wenig RAM verfügbar ist. Dadurch kann das Betriebssystem instabil laufen und Audacity abstürzen.

Achtet darauf, dass der ausgewählte Audiobereich nicht zu groß ist, er sollte, zu beginn, kleiner als 45 Minuten sein. Tastet Euch bei Bedarf langsam an das Maximum heran.
Ich wünsch Dir viel Erfolg mit Deiner Audiobearbeitung. Wenn Du mehr erfahren möchtest, besuch unbedingt meinen YouTube Kanal Multimedia Toolkit
Du kannst den Kanal auch über diesen Link Abonnieren, so sparst Du Zeit und bleibst auf dem Laufenden: https://www.youtube.com/c/multimediatoolkit?sub_confirmation=1
Ich bedanke mich für Deine Aufmerksamkeit und wünsche Dir weiterhin viel Spaß und gute Unterhaltung.
#DawidKlepas #MultimediaToolkit





Recent Posts
Tipps Für Mehr Erfolg Auf YouTube [Schnell Abonnenten Bekommen]
Wie kann man mehr Abonnenten auf YouTube bekommen? Du möchtest mehr Zuschauer erreichen und Deinen YouTube Kanal aufbauen? Es ist nicht so schwer wie Du denkst. Natürlich ist es nicht easy,...
Du möchtest ein Intro für Deine YouTube Videos erstellen und willst Fehler vermeiden? Dann bist Du hier genau richtig. Als langjähriger YouTuber habe ich mich mit dem Thema Video Intro...
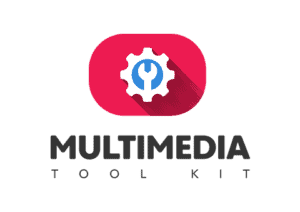

![Atemgeräusche & Störgeräusche Entfernen Einfach Mit Audacity [Tutorial German]](https://multimediatoolkit.de/wp-content/uploads/2020/10/Blog_Image-3.png)