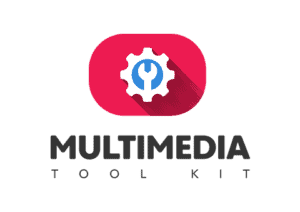Wer kennt es nicht, man hat gerade erst gestern das Windows Kennwort zurückgesetzt und kann sich nicht mehr daran erinnern. Das kann, wie bei dem Verfasser, dem immer höheren Alter geschuldet sein, oder man hat einfach einen Zahlen- bzw. Buchstabendreher drin.
Wie auch immer, man steht vor der Windows Maschine, wie der Ochs vorm Berg und bekommt langsam Angst, dass das schön eingerichtete System, neu aufgesetzt werden muss.
Doch das muss nicht sein, Rettung naht!
Es gibt ja bekanntlich kein absolut sicheres System und Windows, auch wenn es wirklich gut ist, bildet da keinerlei Ausnahme. Es ist, mit vergleichbar wenig mühe, möglich das Kennwort zu ändern und ich zeige Euch heute wie es geht.
Die Vorbereitung – Ohne dieses Tool geht nichts!
Die dazu notwendigen Tools sind überschaubar, Ihr benötigt ein Windows Installationsmedium. Das Kann entweder eine Windows DVD sein oder ein Bootfähiger Windows USB-Stick.
Wie Ihr diesen mit dem Microsoft Media Creation Tool erstellen könnt zeige ich hier.
Aber jetzt genug der warmen Worte, wir legen los.
Wie ist die Lage – Einen Überblick verschaffen.
Beginnen wir mit der Ausgangslage, Du hast Dein Windows soeben gestartet und dir wird langsam das Ausmaß der Tragödie bewusst. Du kannst Dich nicht an dein Kennwort erinnern und hast kein Zugriff auf Deine Daten und das Internet, Dein Fenster zur Welt ist in weite Ferne gerückt. Du fragst Dich ob Dein Handy, von jetzt an Dein einziges Schicksal bleibt.
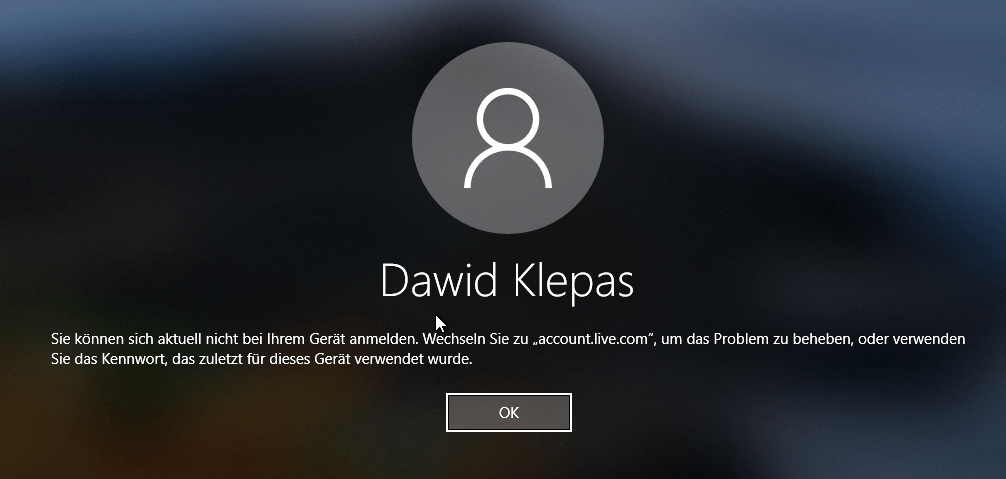
Anmeldung nicht möglich, was jetzt? Wenn Dir doch jetzt die Eingabeaufforderung zur Verfügung stünde, denn dort kann man mit dem Befehl „net user“ ein paar ganz tolle Sachen machen.
Das ist der Plan.
Jetzt kommt das, was in dieser Lage, man als Deinen besten Freund bezeichnen könnte, die Schaltfläche „Erleichterte Bedinung“, diese findest Du unten rechts.

Dadurch wird das Menü der Erleichterten Bedinung geöffnet, nicht hilfreich, oder? In diesem Kontext ist es interessant zu wissen das durch das Klicken auf die Schaltfläche im Hintergrund die Datei utilman.exe ausgeführt wird, diese befindet sich im Verzeichnis C:\Windows\System32 .
Doch was hat es mit unserem Problem zu tun? Jetzt ist die CMD.exe von Nöten und nicht der utilman.exe. Hier rettet uns die die Tatsache, dass sich beide Anwendungen im selben Verzeichnis befinden.
Also was haben wir, wir haben eine Schaltfläche, die eine EXE Datei ausführt, und zwar an dem Ort an dem sich auch unsere cmd.exe befindet. Ich weiß, Du stellst dir gerade die Frage, wie man die zwei Dateien austauschen kann, der cmd sagen kann, dass sie jetzt utilman.exe heißt. Ohne Dich jetzt weiter auf die Folter zu spannen – ja das geht!
Jetzt geht es los.
Wir benötigen jetzt den Windows Datenträger, ich habe gerade einen Bootfähigen Windows USB-Stick zur Hand, dieser wird es jetzt richten. Alternativ dazu kannst Du auch eine Windows DVD benutzen. Also wird der Stick jetzt in einen USB-Port geschoben und ich starte den PC neu. Wichtig dabei ist, dass wir bei dem Startvorgang ins BIOS gehen, um die Bootreihenfolge zu verändern, wollen wir doch von dem USB-Stick starten und nicht von unserer Systemfestplatte.
Der Weg ins BIOS (Basic Input Output System) ist immer einfach, sind es doch, von Hersteller zu Hersteller unterschiedliche Tasten die zum Erfolg, bzw. in das BIOS führen.

Bei mit ist es die „Entfernen“ Taste, der Klassiker. Üblich sind auch die Tasten F1, F2, F12, usw.
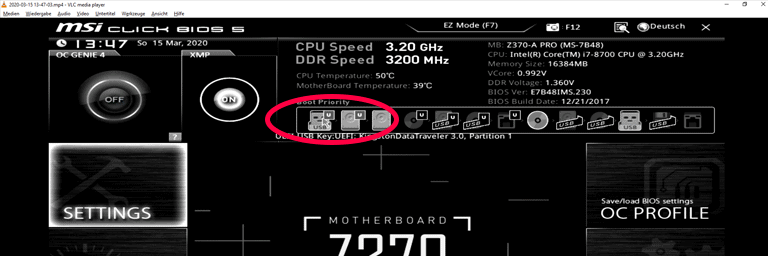
Im BIOS angekommen, muss ich die Bootreihenfolge ändern, das System bootet ab jetzt von dem USB-Stick. Auch hier ist der Weg zum Ändern, von BIOS zu BIOS unterschiedlich, Suche einfach nach der Option, zum Ändern der Bootreihenfolge und wähle das richtige Bootmedium aus.
Denke daran, dass die Änderungen gespeichert werden müssen, jetzt können wir einen glatten Neustart hinlegen.
Computerreparaturoptionen!
Wenn bis jetzt alles richtig gelaufen ist, startet das System von dem Stick und wir bekommen die erste Installationsauswahl präsentiert.
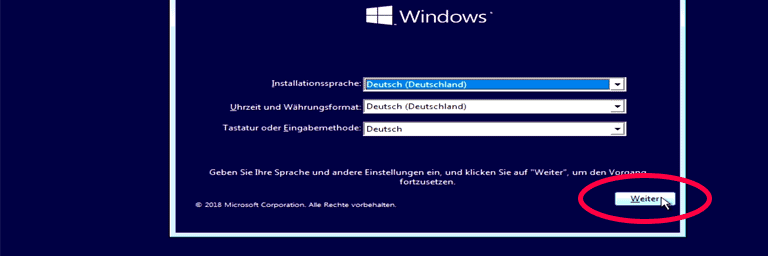
Wir klicken hier auf “weiter” und warten das nächste Fenster ab.
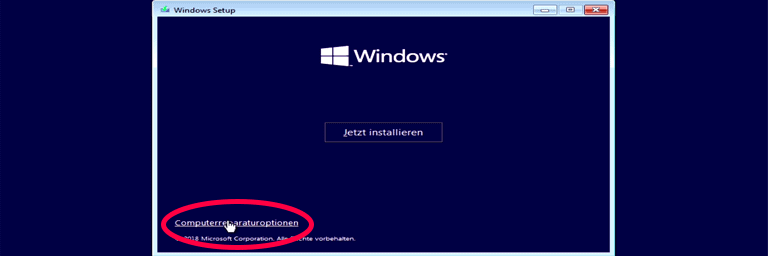
Im nächsten Fenster angekommen wählen wir die „Computerreparaturoptionen“ aus.

Jetzt wird die Option „Problembehandlung“ ausgewählt und es geht weiter.
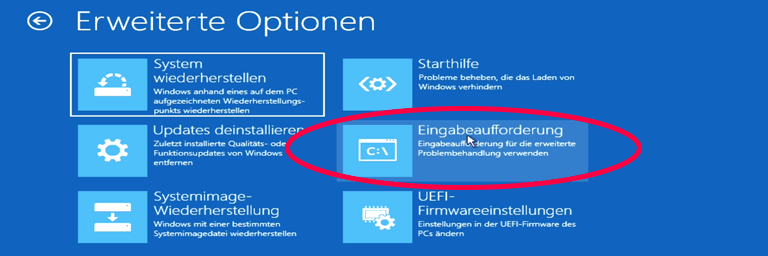
Da ist Sie, die “Eingabeaufforderung”, unser Helfer in der Not, Der Retter im schwarzen Gewand.
Console die Erste.
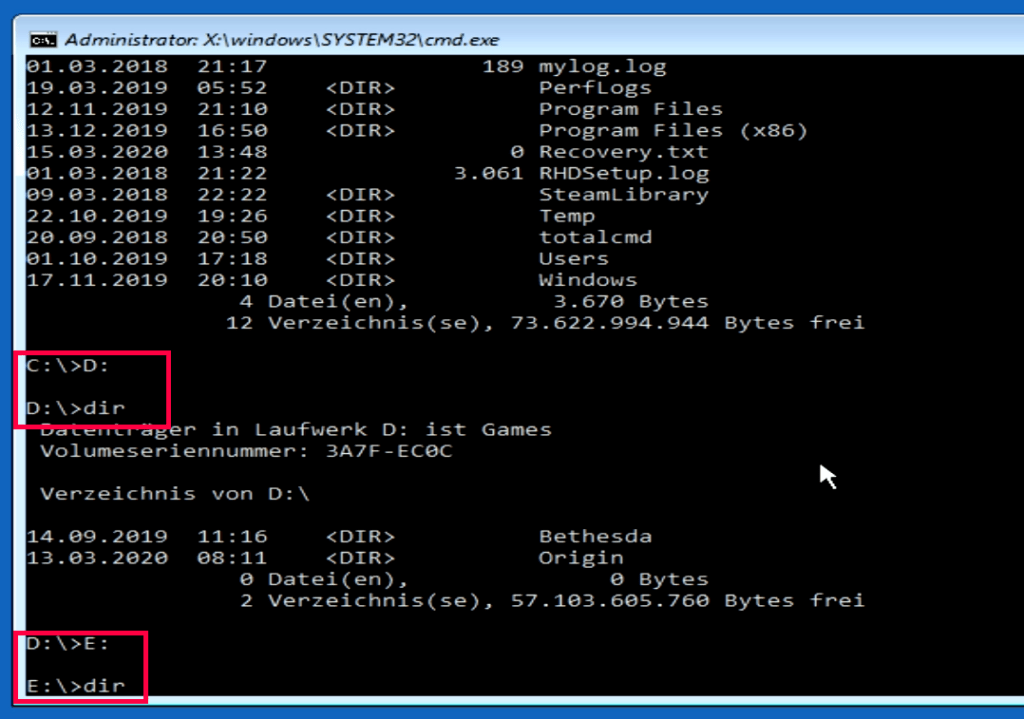
Ok, eine kurze Zusammenfassung – wo stehen wir jetzt? Wir zugriff auf die Eingabeaufforderung, welche mit Administratorberechtigung auf unserem Rechner ausgeführt wird – so weit, so einfach. Jetzt müssen wir noch unsere Systemfestplatte finden, was nicht absolut einfach ist, denn unser Laufwerk C: muss jetzt nicht unbedingt auch das Laufwerk C: sein.
Mir dem Befehl
C:
ändern wir das aktuelle Laufwerk und mit dem
DIR
Befehl können wir uns den Inhalt des Datenträgers anzeigen lassen.

Also folgen jetzt die Befehle wie an einer Perlenkette – D:, Dir, E:, Dir, F:, Dir, … I:, Dir… Bingo!!! Es war bei mir das Laufwerk I:
Der Taschenspieler Trick.
Mit dem Befehl
CD windows
(Change Directory) gelangen wir in den Ordner Windows. Jetzt folgt noch der Befehl
CD system32
und wir befinden uns in unserem Zielverzeichnis.
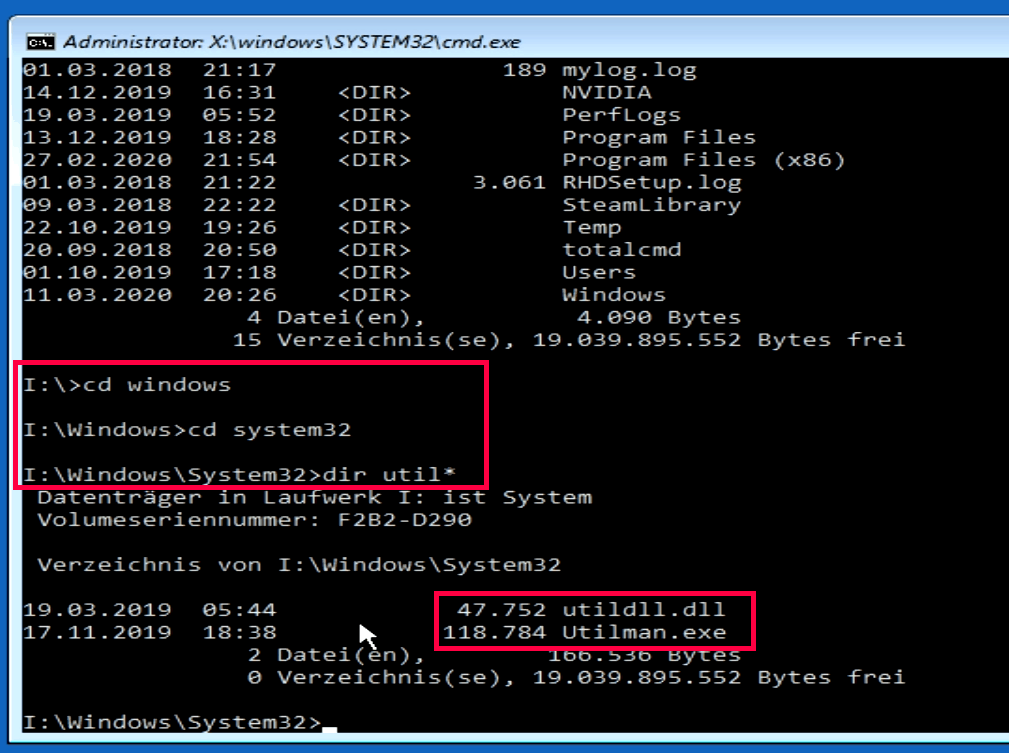
Jetzt mal kurz gegengeprüft ob unserer zwei Dateien auch in dem Ordner sind, mit dem Befehl
DIR util*
werden alle Dateien angezeigt die mit „util“ beginnen – da ist sie. Mit
DIR cmd.exe
können wir auch das vorhanden sein der Eingabeaufforderung überprüfen, beide Dateien sollten da sein.
Jetzt geht es ans Eingemachte, wir tauschen die Datei aus und jubeln Windows die Eingabeaufforderung als utilman.exe unter.
Wir geben die folgenden Befehle ein.
RENAME utilman.exe utilman_old.exe
Damit sichern wir, durch umbenennen, die Datei utilman.exe.
COPY cmd.exe utilman.exe
Dabei erstellen wir eine Kopie der cmd.exe mit dem Namen utilman.exe. Spätestens jetzt wird klar, warum wir die utilman.exe, als utilman_old.exe gesichert haben.
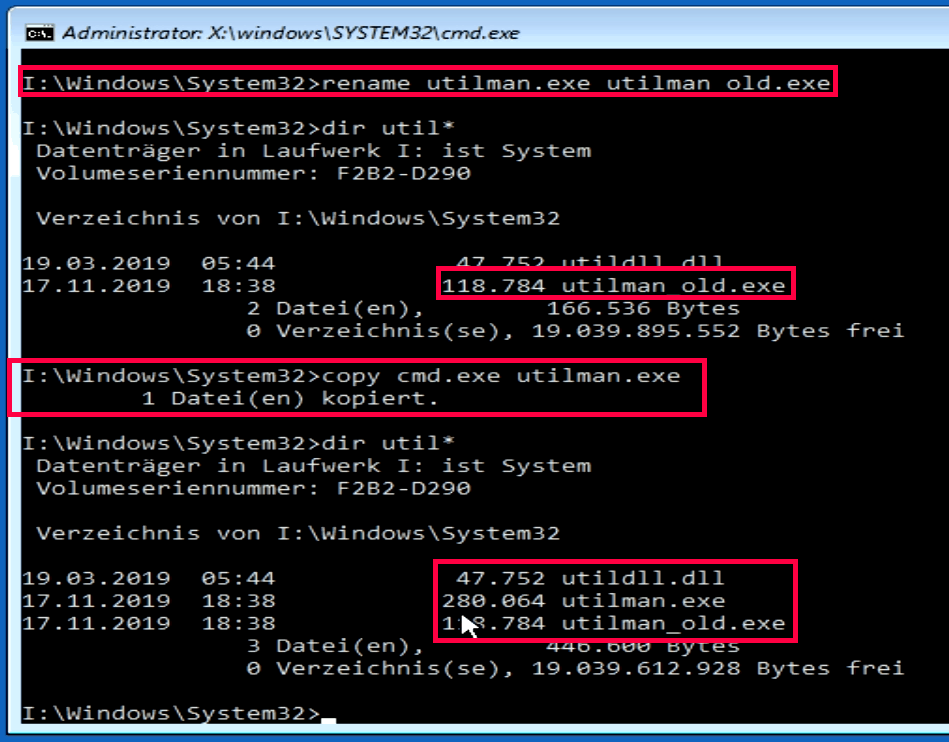
Mit dem Befehl
DIR util*
können wir den Erfolg unserer Unternehmung prüfen. Wir haben jetzt die Datei utilman.exe, die in Wirklichkeit eine verkappte cmd.exe ist und die utilman_old.exe als Sicherungsdatei.
Wir verlassen jetzt mit
EXIT
die Eingabeaufforderung und klicken auf „PC ausschalten“
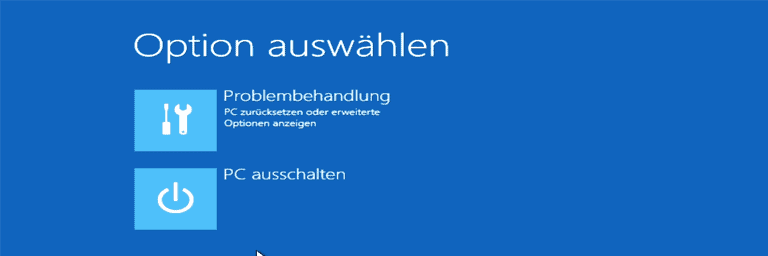
Ein Neustart.
Beim Neustart denken wir daran, dem BIOS einen Besuch abzustatten und ändern die Bootreihenfolge wieder auf die ursprüngliche systemfestplatte. Nach dem Speichern, startet der PC und wir haben wieder unser „Verschlossenes“ Windows.
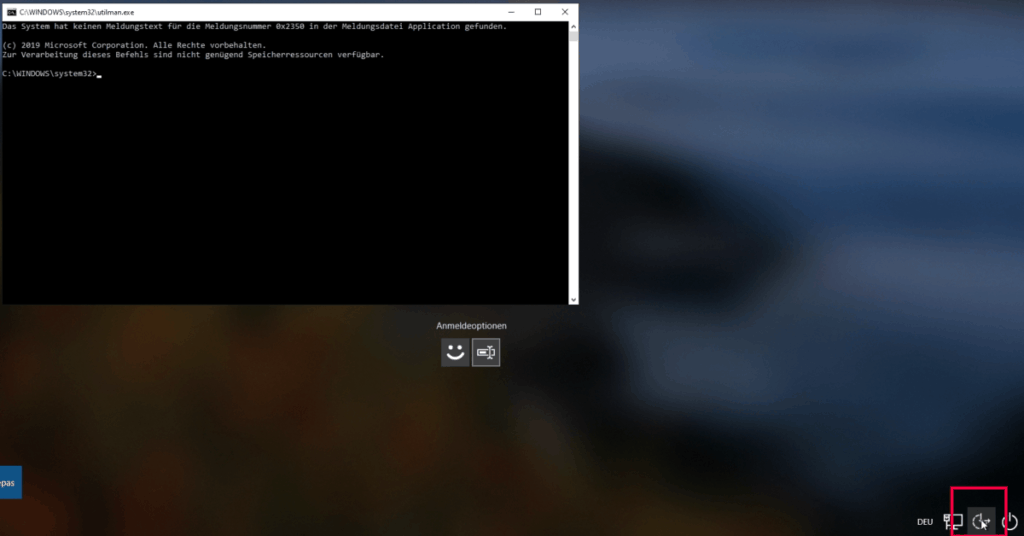
Eingabeaufforderung die Zweite – Back in Control!
Ein Klick auf die „Erleichterte Bedinung“ öffnet und diesmal die Eingabeaufforderung und da bis jetzt niemand angemeldet ist sind wir als „das System“ unterwegs und haben Administrative Berechtigung. Es kann losgehen, wir sind bereit jetzt wird es wirklich einfach.
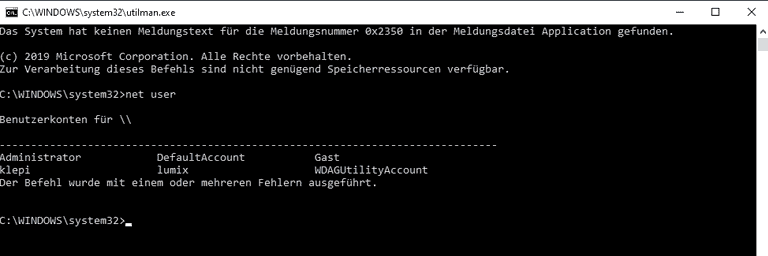
Mit dem Befehl
NET USER
können wir uns erstmal alle Benutzer anzeigen lassen. Ich kann es mir jetzt einfach machen und mit einem Befehl das Kennwort für den User lumix ändern, oder ich mache das mit dem Systemkonto „Administrator“ da dieser mit ziemlicher Sicherheit die ausreichende Berechtigung hat, um später alles gerade zu ziehen. Allerdings ist der Administrator, im Auslieferungszustand deaktiviert, so dass diese vorher aktiviert werden muss.
Überprüfen kann ich das mit dem Befehl
NET USER administrator

Mit dem folgenden Befehl aktivieren wir den Administrator.
NET USER administrator /ACTIVE:YES
Dann müssen wir nur noch das Passwort für den Administrator ändern und das Machen wir mit dem Befehl:
NET USER administrator 123456
Wobei das 123456 für das neue Passwort steht.
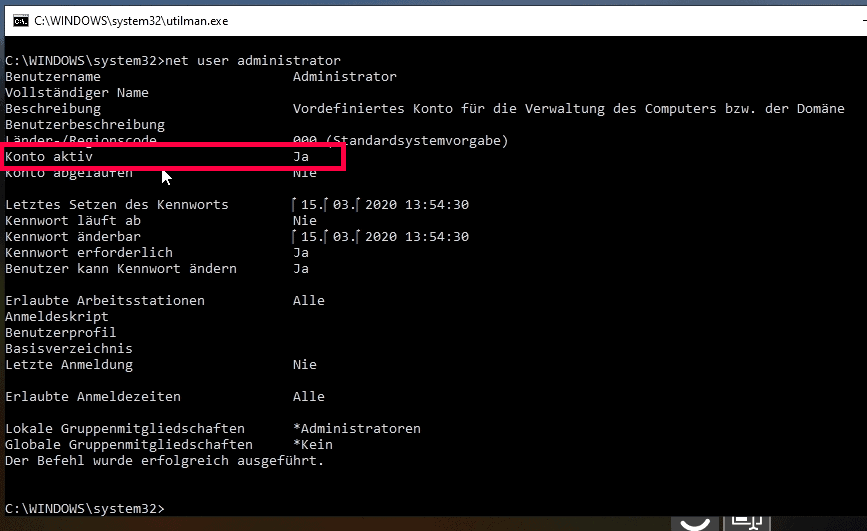
Noch ein Neustart und die Anmeldung.
Jetzt müssen wir uns nur noch mit dem Benutzer Administrator anmelden, aber wie – dieser steht leider nicht zur Verfügung. Das liegt daran, dass das Konto bis jetzt gesperrt war und Windows noch nicht gemerkt har, dass der Administrator ab jetzt verfügbar ist. Am einfachsten beheben wir das mit einem Neustart.

Nach dem Neustart steht der Administrator wieder zur Wahl und wir können uns mit dem neu erstellten Passwort anmelden.
Was haben wir daraus gelernt? Dass es unnötige Arbeit war und dass wir demnächst besser auf unser Kennwort Acht geben werden. Wir haben aber auch gemerkt, dass es wahrlich keine Tragödie ist, wenn wir uns mal aus unserem Windows ausgesperrt haben. Microsoft macht es uns, an dieser Stelle, recht einfach das Kennwort wiederherzustellen.
Alles was wir benötigen ist der Windows Datenträger und der Physikale Zugriff auf den Rechner und damit sind wir bei dem nächsten Thema, bitte nutzt dieses Vorgehen, um Euch zu helfen und nicht um andere Läute zu ärgern oder schlimmer noch, um diese auszuspionieren – bleibt sauber Leute.
Mehr gibt es zu diesem Thema nicht zu sagen, ich hoffe, dass ich Dir helfen konnte und Dir auch vor Augen führen konnte, dass es kein Sicheres Passwort oder System gibt. Alles hat seine Schwachstellen und wir müssen stets die Augen offenhalten und auf Sicherheit bedacht ein. Für diese müssen wir selbst sorgen, sie wird nicht von allein zu uns kommen.
In diesem Sinne also, haltet die Augen offen und gebt auf Euer Equipment Acht, und wenn ich schon dabei seid, dann achtet auch auf Euch.
Hier geht es direkt zum MultiMediaToolkit YouTube Kanal
Du suchst nach einem günstigem und guten Kondensator Mikrofon, hier findest Du unser AUNA MIC-900B Unboxing.
Recent Posts
Tipps Für Mehr Erfolg Auf YouTube [Schnell Abonnenten Bekommen]
Wie kann man mehr Abonnenten auf YouTube bekommen? Du möchtest mehr Zuschauer erreichen und Deinen YouTube Kanal aufbauen? Es ist nicht so schwer wie Du denkst. Natürlich ist es nicht easy,...
Du möchtest ein Intro für Deine YouTube Videos erstellen und willst Fehler vermeiden? Dann bist Du hier genau richtig. Als langjähriger YouTuber habe ich mich mit dem Thema Video Intro...