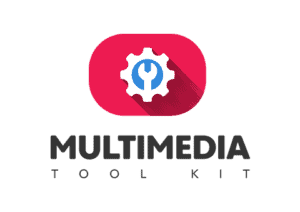Ich nutze das OBS Studio so gut wie täglich, es ist also Bestandteil meiner täglichen Routine. Was aber, wenn es auf Reisen mit leichtem Gepäck geht und das Notebook mal nicht mitkommt? In diesem Artikel zeige ich Dir, wie Du Dein OBS Studio portable machen kannst und es dann, komplett eingerichtet auf Reisen nehmen kannst. Nebenbei wird auch ein Backup Deines OBS Studio erstellt.
Ist eine OBS Studio Portable Version verfügbar?
Eine Portable Version von OBS Studio ist nicht als direkter Download verfügbar. Das OBS Studio kann als ZIP Datei heruntergeladen und mit wenigen Anpassungen in eine OBS Portable Version umgewandelt werden. So steht einem Einsatz von einem USB-Stick nichts mehr im Wege.
OBS Studio Portable Version Schritt für Schritt
So erstellst Du eine Portable Version deines OBS Studio in nur wenigen Schritten.
1. Lade die .ZIP Version des OBS Studio herunter. https://obsproject.com/de/download
2. Entpacke die ZIP Datei auf dem Desktop
3. Gehe jetzt in das “64bit” Verzeichnis des entpackten Ordners “C:\Users\[Benutzer]\Desktop\OBS-Studio-[26.0]\bin\64bit”
4.In dem Verzeichnis befindet sich die Datei “obs64.exe”. Mach einen Rechtsklick und wähle im Kontextmenü [Senden an] – [Desktop -Verknüpfung erstellen] aus.
5. Rechtsklicken auf die neu erstellte Verknüpfung auf dem Desktop “obs64.exe – Verknüpfung” und im Kontextmenü [Eigenschaften] auswählen.
6. Im Feld “Ziel:” den Cursor ans Ende (hinter .exe) bewegen und folgendes eingeben. [LEERZEICHEN] [–portable]. (C:\Users\[Benutzer]\Desktop\OBS-Studio-26.0.2-Full-x64\bin\64bit\obs64.exe –portable)
7. Die Portable Version wird jetzt über die angepasste Verknüpfung gestartet. Verknüpfung und Programmordner können jetzt auf einem externen Datenträger kopiert werden.
So schnell kannst Du eine Portable Version von Deinem OBS Studio erstellen. Wie Du Deine Szenen, Quellen und Einstellungen in die OBS Portable Version importieren kannst zeige ich Dir in diesem Video.
Das Passende Video Tutorial
Wenn Du alles über das OBS Studio erfahren möchtest, dann ist das die richtige YouTube Playlist für Dich: OBS Studio Guide

Webcam Overlay Download
Ich schenke Dir mein Overlay Paket als Gratis Download! In diesem Paket findest Du über 60 Webcam Overlays und Bildmasken, so bringst Du Deine Facecam in Top Form und überzeugst Deine Zuschauer- Garantiert.
Das Multimedia Toolkit Overlay Paket wird laufend mit neuen Designs versorgt, noch nie war es so wichtig am Ball zu bleiben – verpasse es auf keinen Fall! Du kannst das Kostenlose Overlay Paket hier herunterladen.
Mobiles OBS Studio – Die Ausführliche Anleitung
1. Lade die .ZIP Version des OBS Studio herunter. Diese Findest Du auf der OBS Project Homepage. https://obsproject.com/de/download
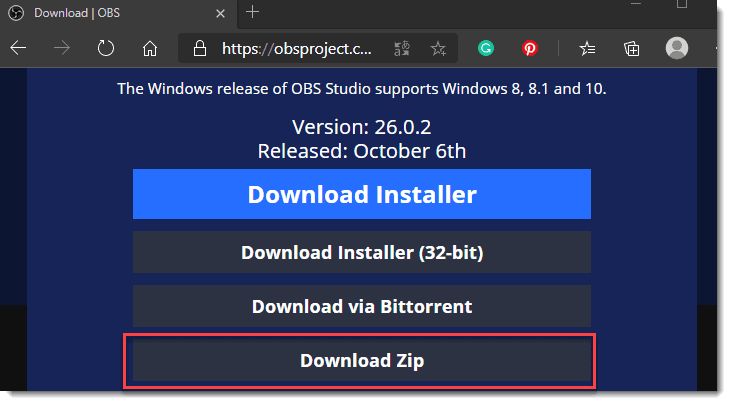
2. Entpacke die ZIP Datei jetzt auf dem Desktop, du kannst natürlich auch jeden anderen Ort auf einem beliebigen Datenträger auswählen.
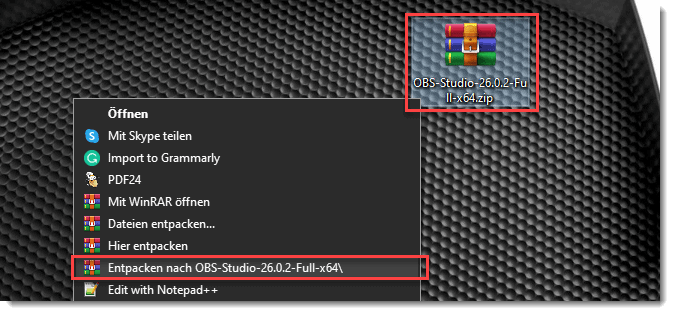
3. Wechsel jetzt in das “64bit” Verzeichnis des entpackten Ordners “C:\Users\[Benutzer]\Desktop\OBS-Studio-[26.0]\bin\64bit” und suche nach der Datei “obs64.exe”.
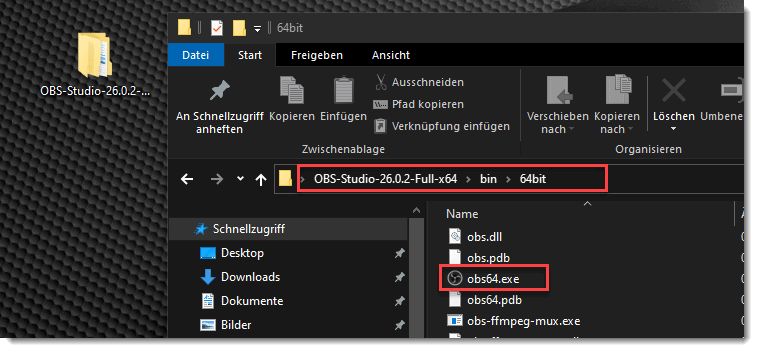
4. Nachdem Du die Datei “obs64.exe” gefunden hast machst Du einen Rechtsklick und wählst im Kontextmenü [Senden an] – [Desktop -Verknüpfung erstellen] aus.
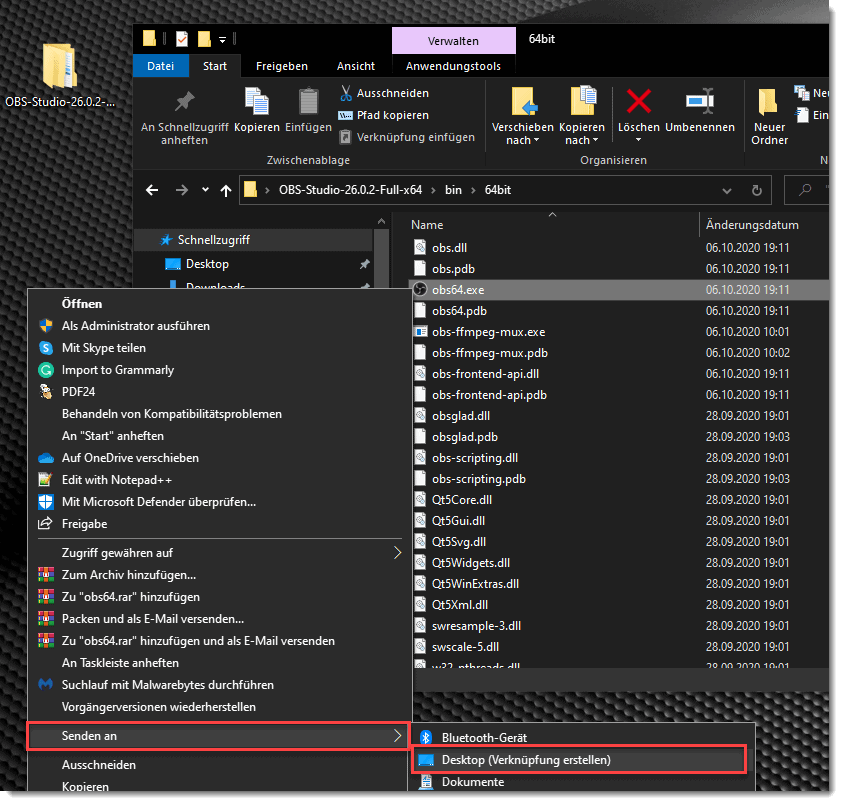
5. Jetzt muss die Verknüpfung für den OBS Studio Portable Mode angepasst werden. Dazu auf die neu erstellte Verknüpfung auf dem Desktop (“obs64.exe – Verknüpfung”) rechtsklicken und im Kontextmenü [Eigenschaften] auswählen.
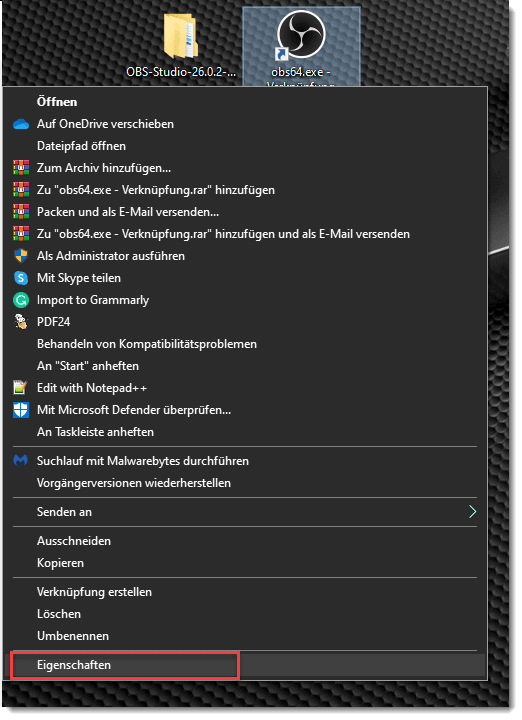
6. Jetzt musst Du im Feld “Ziel:” den Cursor bis an das Ende des Eintrages bewegen (hinter .exe) und das folgende eingeben [LEERZEICHEN] [–portable]. Danach sollte die Zeile so aussehen (C:\Users\[Benutzer]\Desktop\OBS-Studio-26.0.2-Full-x64\bin\64bit\obs64.exe –portable). Dann übernehmen und mit OK bestätigen.
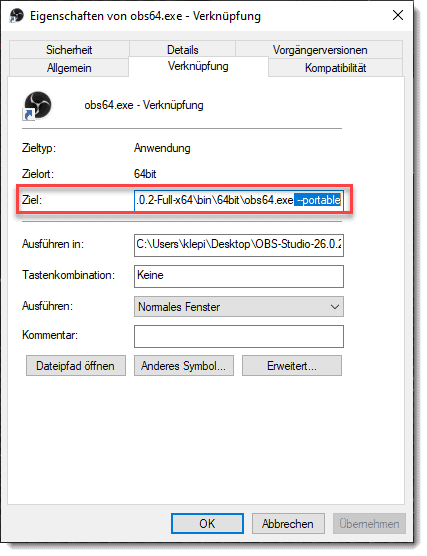
7. Die Portable Version wird jetzt über die angepasste Verknüpfung gestartet. Verknüpfung und Programmordner können jetzt auf einem externen Datenträger kopiert werden.
8. Jetzt musst Du Deine OBS Studio Szenen, Quellen und Einstellungen Exportieren. Öffne dazu Dein, auf dem Computer installierte, OBS Studio und wähle im Oberen Menü (Bild 1.) [Datei] – [Einstellungsordner anzeigen]. Es wird ein Ordner mit Deinen kompletten Einstellungen geöffnet. (Bild 2.) Markiere alle Ordner und Dateien, mach einen Rechtsklick darauf, wähle im Kontext Menü [Kopieren] aus und schließe OBS sowie den Ordner.
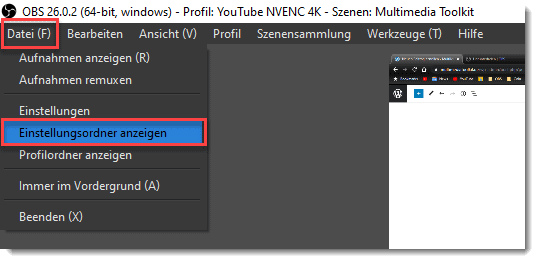
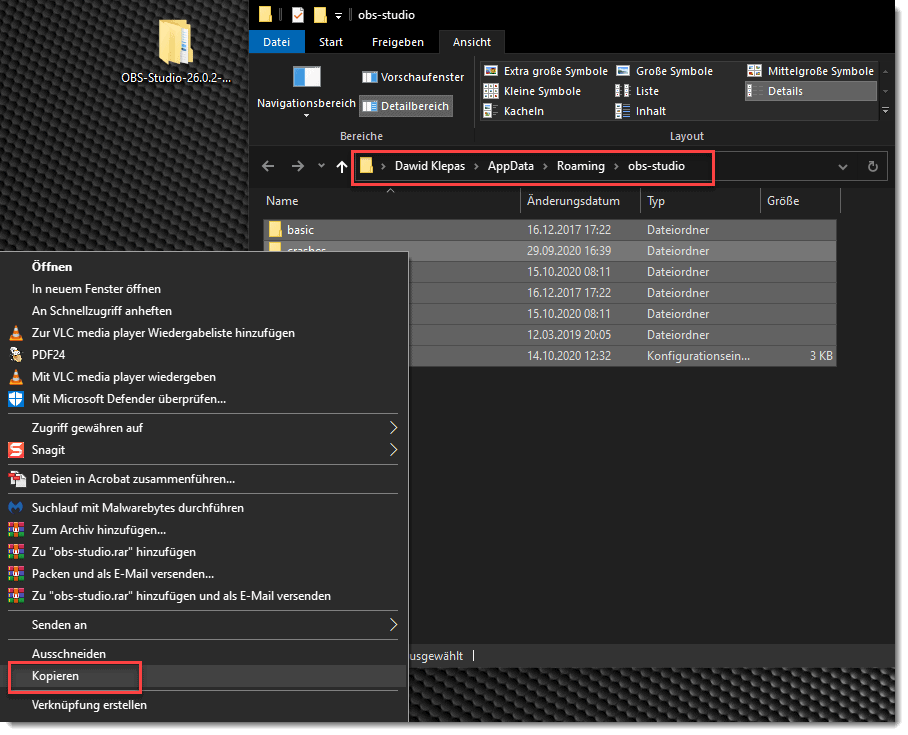
9. Offner jetzt die Portable Version über die Verknüpfung Klick im oberen Menü auf [Datei] – [Einstellungsordner anzeigen] und schließe OBS nachdem der Ordner geöffnet wurde.
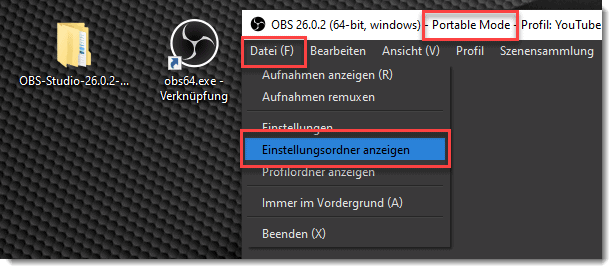
10. Füge jetzt die zuvor kopierten Dateien in den Einstellungsordner der Portablen Version ein, bestätige das Überschreiben der Dateien. Nach dem Kopiervorgang kannst Du den Ordner schließen. ACHTUNG! Verwechsle nicht die Ordner, das kann zu Datenverlust führen.
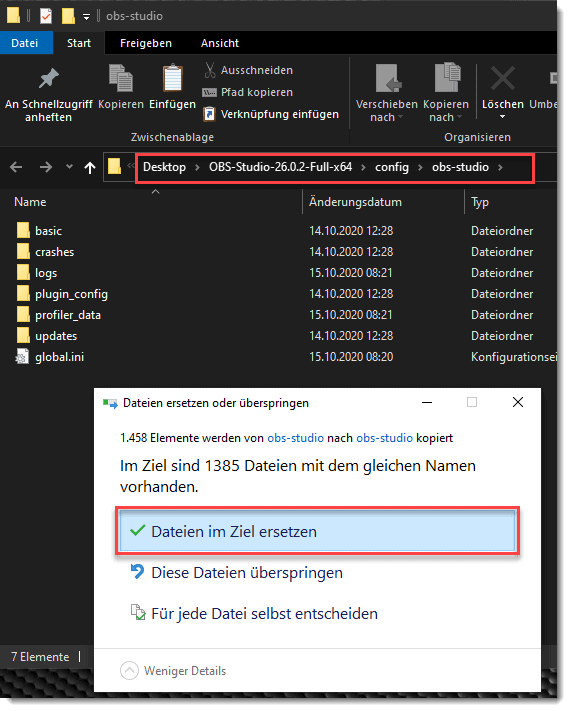
11. Öffne die Portable Version von OBS Studio mit der Verknüpfung, jetzt hast Du alle Szenen, Quellen und Einstellungen Deines OBS zur Verfügung. Auf Fremdrechnern musst Du ggf. die Quellen (wie z.B.: Webcam) anpassen.
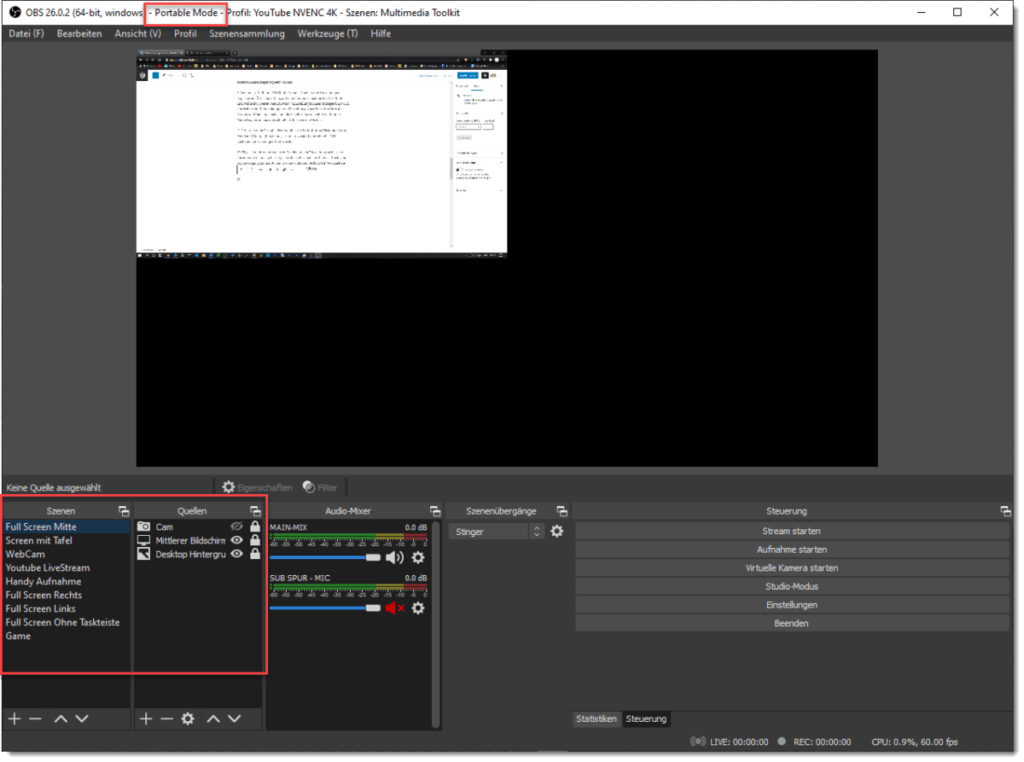
OBS Studio Backup – So Geht die OBS Sicherung
Die Punkte 8. – 9. sind gleichzeitig der Ablauf der OBS Studio Sicherung, denn so kannst Du ein komplettes Backup erstellen.
Hier die Schritt für Schritt OBS Studio Backup Anleitung.
1. Öffne Dein OBS Studio und wähle im Oberen Menü [Datei] – [Einstellungsordner anzeigen] aus. Der Ordner mit Deinen kompletten Einstellungen wird geöffnet.
2. Markiere alle Ordner und Dateien, mach einen Rechtsklick darauf, wähle im Kontext Menü [Kopieren] aus und schließe OBS sowie den Ordner.
3. Speicher die Dateien an einem sicheren Platz.
Eine Sicherung sollte regelmäßig erfolgen, auch solltest Du die gelegentlich die Rücksicherung durchspielen. Nur so stellst Du sicher, dass Deine Sicherung auch wirklich funktioniert.
Du möchtest alles über die Features der OBS Studio Version 26 wissen? Hier ist der passende Artikel.





Recent Posts
Tipps Für Mehr Erfolg Auf YouTube [Schnell Abonnenten Bekommen]
Wie kann man mehr Abonnenten auf YouTube bekommen? Du möchtest mehr Zuschauer erreichen und Deinen YouTube Kanal aufbauen? Es ist nicht so schwer wie Du denkst. Natürlich ist es nicht easy,...
Du möchtest ein Intro für Deine YouTube Videos erstellen und willst Fehler vermeiden? Dann bist Du hier genau richtig. Als langjähriger YouTuber habe ich mich mit dem Thema Video Intro...