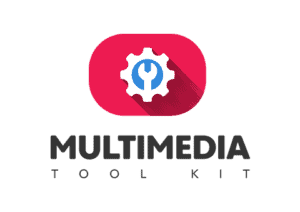Als leidenschaftlicher Youtuber und gelegentlicher Twitch Streamer kann ich Dir eines ganz gewiss bestätigen, der Ton ist viel wichtiger als die Bildqualität. Unser Gehirn kann über eine schlechte optische Darbietung viel leichter hinwegsehen als über eine schlechte Tonqualität. Es ist für uns angenehmer ein informatives Video, mit schlechtem Bild aber klarem Ton zu betrachten, als ein gestochen scharfes 4K 60p Video mit einem mangelhaften Ton ertragen zu müssen. Erfahre alles über die wichtigsten 6 OBS Audio Filter.
Wie verbessere ich meine Tonqualität in der Open Broadcaster Software?
Im OBS Studio kann der Ton, mit Hilfe von Audiofiltern, deutlich verbessert werden. Dabei können OBS eigene Filter, wie z.B. Rauschunterdrückung, Expander, Noise Gate, Kompressor, Limiter oder VST Plugins von 3. Anbietern verwendet werden.
Mit VST Plugins sind auch Komplexere Filter, wie z.B. Equalizer verfügbar. Diese werde ich in diesem Artikel einrichten und in einem folge Beitrag vertiefen.
In diesem Artikel zeige ich Dir, wie Du einen klares Voice Audio auf die Spur bekommst. Dabei kommen folgende OBS Studio Audio Filter zum Einsatz, also bleib dran.
Perfekte Stimme In OBS Studio So Geht Es
In diesem YouTube Video Tutorial zeige ich Dir, wie einfach es ist die perfekte Tonstudio Stimme in OBS Studio einzurichten. Di willst bei Deinen einen Top Eindruck hinterlassen? Es ist Easy und das Video zeigt Dir wie.
| Filter Name | Filter Funktion |
| Noise Suppression | Dieser Filter unterdrückt das Grundrauschen |
| Expander | Der Expander filtert die Hintergrundgeräusche heraus |
| Noise Gate | Schaltet das Mikrofon ab, wenn nicht gesprochen wird |
| Kompressor | Sorgt für einen gleichmäßige Lautstärke |
| Limiter | Unterdrückt Signalspitzen & verhindert das Clipping |
| Gain | Erhöht die Eingangslautstärke (optional) |

Webcam Overlay Download
Ich schenke Dir mein Overlay Paket als Gratis Download! In diesem Paket findest Du über 60 Webcam Overlays und Bildmasken, so bringst Du Deine Facecam in Top Form und überzeugst Deine Zuschauer- Garantiert.
Das Multimedia Toolkit Overlay Paket wird laufend mit neuen Designs versorgt, noch nie war es so wichtig am Ball zu bleiben – verpasse es auf keinen Fall! Du kannst das Kostenlose Overlay Paket hier herunterladen.
Audiosignalbearbeitung In Echtzeit, Micro Einschalten Und Los Streamen?
Das Leben könnte so einfach sein – Plug and Play, ran an das Mikrofon und direkt loslegen. Ja das kann man machen, doch es wird alles andere als gut klingen. Bevor Du loslegst muss also noch einiges beachtet werden und ich gehe davon aus, dass Du die Open Broadcaster Software installiert und soweit eingerichtet hast. Solltest Du dahingehend Unterstützung benötigen, empfehle ich Dir folgende Artikel zu dem Thema.
Hier soll es ausschließlich um die Optimierung Deines Audiosignals gehen. Wir widmen uns hier der Echtzeit Audiobearbeitung für einen Stream, Du kannst die Einstellungen natürlich auch für Aufnahmen mit OBS nutzen, obwohl ich Dir in diesem Fall eine nachträgliche Audiobearbeitung empfehle. Wir legen jetzt los, Du solltest OBS also bereits eingerichtet haben und über eine Szene mit Quellen verfügen. Im Audio-Mixer müssen Dein Desktop-Audio und das Mikrofon zu sehen sein.
Für die weitere Vorgehensweise solltest Du jetzt auch Kopfhörer an Deinen PC anschließen, das erleichtert das Vorhaben immens. Wenn Du jetzt Deine Kopfhörer angeschlossen und aufgesetzt hast, muss noch das Monitoring konfiguriert werden, wenn Du jetzt keine Kopfhörer zur Hand hast, dann überspringe diesen Punkt einfach.
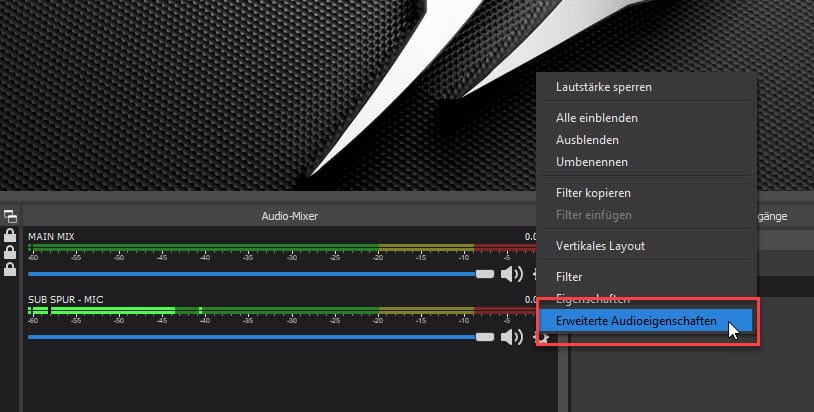
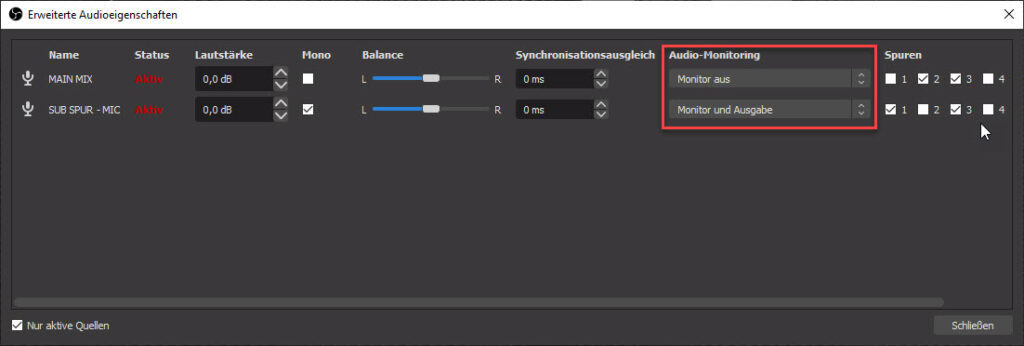
Es ist optimal, wenn Du Deine Kopfhörer an einer externen USB-Soundkarte angeschlossen hast. So kann die Monitoring Schnittstelle als gesondertes Audiogerät eingestellt und von dem Desktopaudio „entkoppelt“ werden. Erst dann kann das Desktopaudio Monitoring, ohne Rückkopplung, eingestellt werden um die Lautstärke von z.B. Gamesound um Mikrofon abzumischen.
So stellst Du das Monitoring richtig ein.
Monitoring Mit Der OnBoard Soundkarte
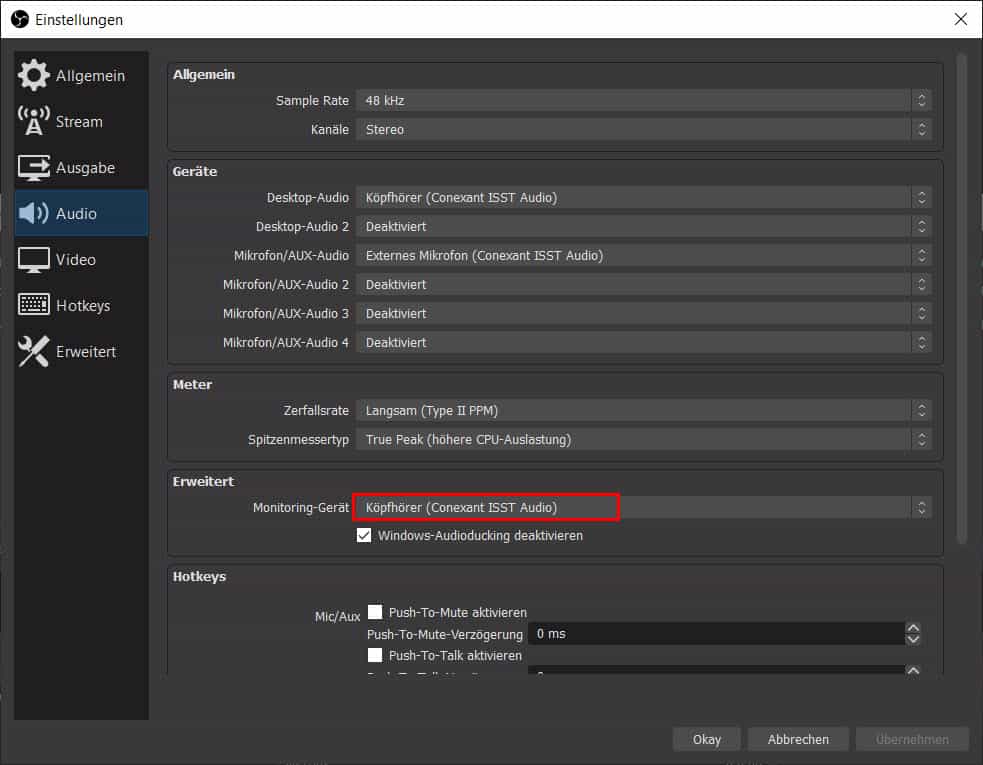
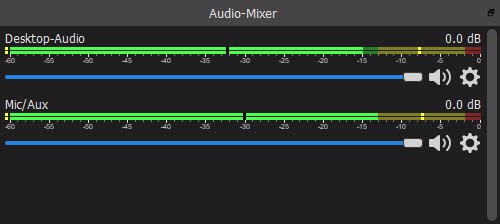
Monitoring Mit Einer Externen Soundkarte
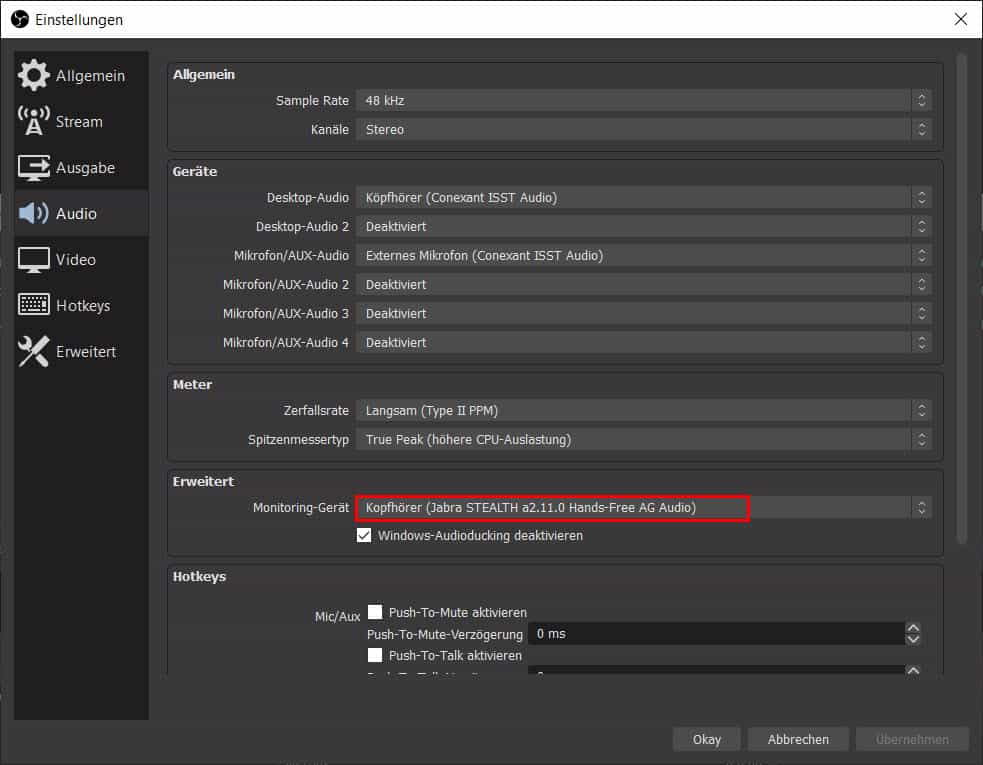
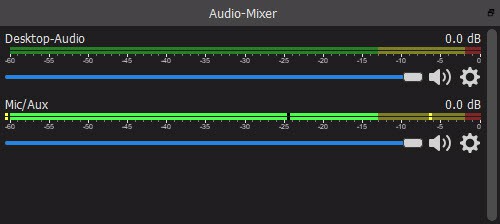
Das Bedeuten Die Verschiedenen Monitoring Optionen
- „Monitor aus“
Das Audiosignal wird nur an den Stream / die Videoaufnahme weitergeleitet. - „Nur Monitor“
Das Audiosignal wird nur auf die Kopfhörer (Monitoring Gerät) weitergeleitet, aber nicht zum Stream oder zu der Aufzeichnung. - „Monitor und Ausgabe“
Diese Einstellung bewirk, dass das Audiosignal an Stream / Aufzeichnung und Deine Kopfhörer weitergegeben wird.
Die Richtigen Monitoring Einstellungen Einer Externen Soundkarte
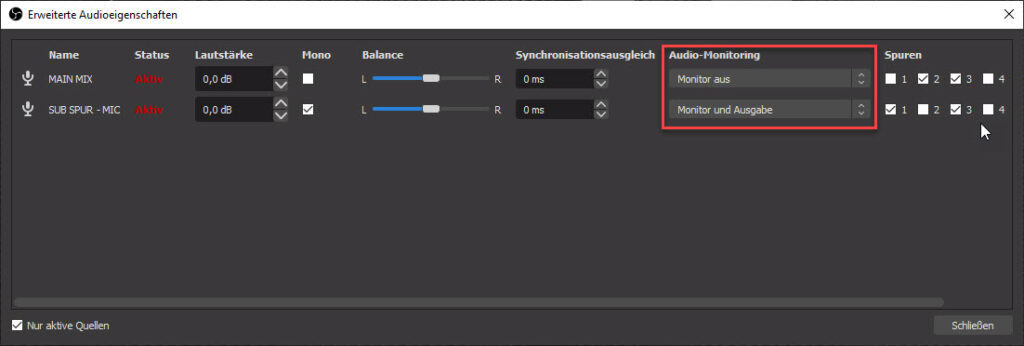
Mit dieser Einstellung kannst Du die Filter Deines Mikrofons einstellen und wirst nicht vom PC Sound gestört.
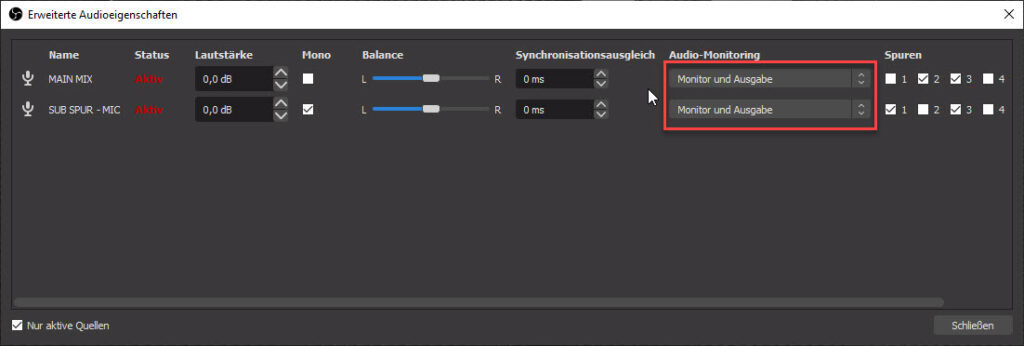
Diese Einstellung ist für das spätere Monitoring wichtig. So hörst Du den Game Sound und Deine eigene Stimme und kannst das richtige Verhältnis zwischen Game Sound und Voiceover abmischen.
Drei Wichtige Regeln Für Das Weitere Vorgehen
- Vermeide Störgeräusche!
Achte während der Filtereinstellung darauf, dass so wenige Störgeräusche wie möglich vorhanden sind. - Monitoring mit Kopfhörern
Nutze die oben Beschriebene „Monitor und Ausgabe“ Einstellung und Deine Kopfhörer, um die Einstellungen präzise vornehmen zu können. So sparst Du viel Zeit und das Ergebnis wird deutlich besser sein als ohne Kopfhörer. - Try & Error ohne Kopfhörer
Wenn Du jetzt keine Kopfhörer zur Hand hast, wird es etwas knifflig. Achte bei der Einstellung der Filter auf die Bewegung der Mikrofon Pegel im Audio-Mixer. Wenn Du Einstellungen im Filter vornimmst, kann man anhand der Pegel „grob“ erkennen, ob die Einstellung richtig ist. Dann musst Du eine Aufnahme machen, den Sound probehören, ggf. noch mal anpassen und mit einer erneuten Aufnahme probehören. Es ist besser, sich dieses Try & Error Vorgehen zu ersparen. Besorg Dir Kopfhörer, oder noch besser – Besorg Dir gute Kopfhörer.
Entscheide Dich jetzt, ob Du mit oder ohne Kopfhörer arbeiten willst, und wähle das entsprechende Vorgehen wie oben beschrieben. Ich werde im Folgenden nicht mehr darauf eingehen.
Es Geht Los – So Werden Die 6 OBS Audio Filter Hinzugefügt
Nachdem Du die Grundlage geschaffen hast geht es endlich los, wir möchten im ersten Schritt die oben beschriebenen Filter anwenden, um Deine Stimme zu verbessern und Störgeräusche zu minimieren. Das Hinzufügen eines Filters funktioniert wie folgt:
Klicke mit der rechten Maustaste, in den Audio-Mixer Bereich auf dein Mikrofon und wähle aus dem Kontextmenü die Option „Filter“ aus.
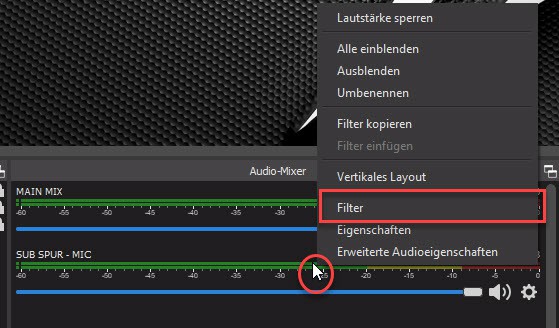
Im linken Bereich (1) werden die, von Dir erstellten, Filter angezeigt, der rechte Bereich (2) ist für die Konfiguration des ausgewählten Filters. Links unten findest Du folgende Icons (3).
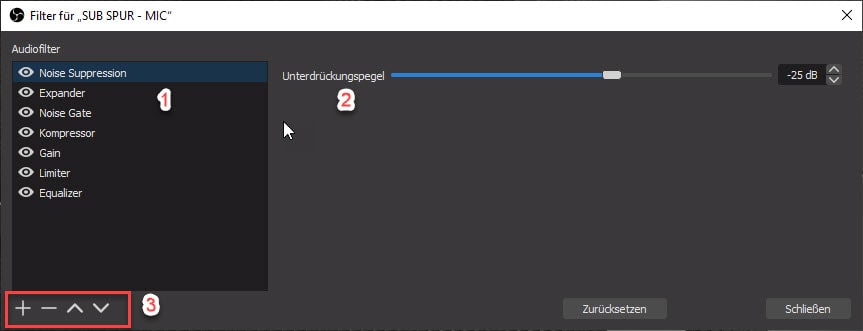
+ Für das Hinzufügen eines Filters.
– Für das Entfernen des ausgewählten Filters.
Pfeil auf und ab, um den ausgewählten Filter zu positionieren.
Dabei ist zu beachten, dass die Filter in ihrer Reihenfolge von oben nach unten abgearbeitet werden. Somit ist ihre Anordnung nicht beliebig und muss gut durchdacht sein. Daher kümmern wir uns als erstes um die Rauschunterdrückung. Klick dazu auf das Plus (+) Symbol und wähle im Kontext Menü den Filter „Noise Suppression“ Das Hinzufügen der anderen Filter funktioniert genauso und wird nicht weiter beschrieben.
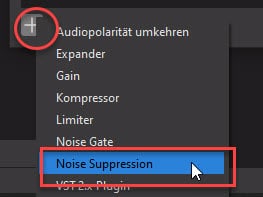
Noise Suppression – Das Grundrauschen Muss Weg!
Dieser OBS Studio Filter ist, obwohl er auch leichte Hintergrundgeräusche entfernen kann, für das Herausfiltern des Hintergrundrauschens (auch als weißes Rauschen oder White Noise bezeichnet) verantwortlich. In der Audiofilter Liste ist links neben dem Filternamen ein „Auge Symbol“ sichtbar. Ist das Auge hervorgehoben (1), so ist der Filter aktiv. Ist das Auge ausgegraut und durchgestrichen (2), ist der Filter deaktiviert und wird auf das Audiosignal nicht angewandt.
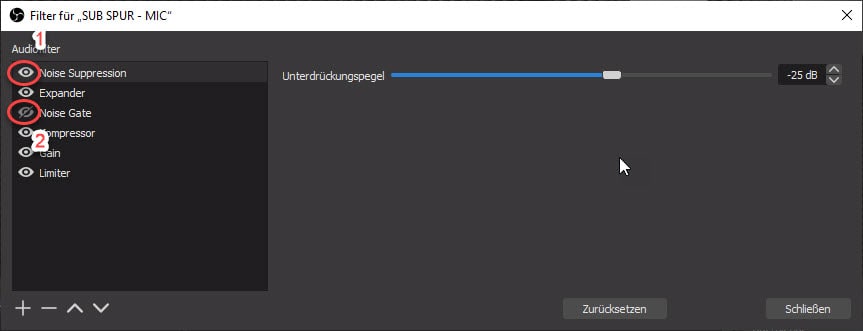
Der Filter „Noise Suppression“ ist jetzt hinzugefügt und aktiviert. Schiebe den Regler, im rechten Einstellungsbereich, ganz nach rechts, Du hörst nun das volle Hintergrundrauschen. Jetzt bewegst Du den Regler langsam nach links bis das Hintergrundrauschen verschwindet. Die Standardeinstellung von -30 dB ist für den Anfang ok, bei mir waren -25 dB ausreichend.
Wenn Du alles richtig gemacht hast, bist Du das Rauschen los. Es ist nicht schlimm, wenn du noch Störgeräusche, wie Deine PC-Lüfter, hörst – um die kümmern wir uns später.
Achte darauf, dass Du nicht zu weit nach links kommst. Eine Grundregel bei den Filtern ist – Je mehr du herausfilterst, desto mehr negative Auswirkungen (wie z.B. Verzerrungen) wirst Du bei deinem Sound bemerken. Halt Dich also dezent zurück.
Weg Mit Den Störgeräuschen – Platz Für Den Expander
Der Expander Filter kann die Umgebungsgeräusche wie PC-Lüfter, Tastaturanschläge, Mausklicken, Atemgeräusche und Schmatz laute entfernen. Ein sehr wichtiger OBS Audio Filter.
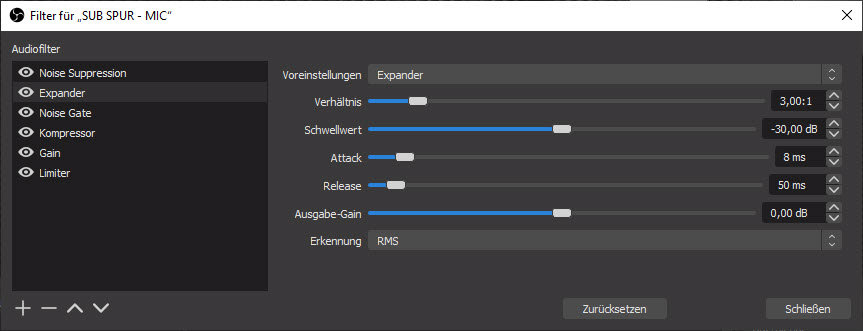
- Voreinstellungen:
- Expander
Ein niedriges Verhältnis und eine kurze Release-Zeit für den Einsatzbereich als Expander zur Minimierung der Hintergrundgeräusche. - Gate
Dieser Filter kann auch als Noise Gate eingesetzt werden. Dazu werden ein hohes Verhältnis und eine Hohe Release-Zeit voreingestellt.
Da wir jetzt den Expander benötigen, solltest Du diesen in den Voreinstellungen auswählen.
- Verhältnis
Hier ist es so wie bei dem Kompressor Verhältnis, weniger ist mehr. Wähle für die Expander Funktion ein niedriges Verhältnis im Bereich 2:1 bis 4:1 - Schwellwert
Wenn das Audiosignal diesen Wert überschritten hat, öffnet der Expander und die Hintergrundgeräusche werden nicht mehr reduziert. Wenn der Begin Deiner Sprache abgehackt ist, ist dieser Wert zu hoch eingestellt. Bei mir waren es -30 dB. - Attack
Der Wert gibt an, wie schnell die Unterdrückung der Hintergrundgeräusche einsetzt, wenn der Schwellwert überschritten wurde. Hier ist ein Wert zwischen 5-10 ms empfehlenswert. - Release
Dieser Wert gibt an, wie schnell die Rauschunterdrückung wieder vollständig einsetzt, nachdem der Schwellwert unterschritten wurde. Ich nutze den Standardwert von 50 ms. - Ausgabe-Gain
Verstärkt das Audiosignal, während dieses über dem Schwellwert liegt. Für die Expander Funktion ist das nicht notwendig, die Standardeinstellung von 0 dB ist passend. - Erkennung
Hier wird angegeben, welches Messverfahren für das Eingangssignal angewendet werden soll. Die Einstellung RMS vorzuziehen.
RMS: Hier wird das durchschnittliche Audio Level der letzten 10 ms genommen. Dadurch reagiert der Expander weicher. RMS verhindert, dass der Expander bei kurzen Lautstärke Spitzen unnötig öffnet.
PEAK: Eine kurze Spitze des Audiosignals bewirkt die Öffnung des Expanders.
Noise Gate – Wenn Du Nicht Redest Ist Das Mic „Stumm“
Das Noisegate „schaltet“ das Mikrofon ab, wenn Du nicht redest. Der Signalpegel des Mikrofons wird dabei erst weitergeleitet, wenn das Eingangsignal (Du beginnst zu Sprechen) einen, von Dir bestimmten, wert überschreitet. Und sobald ein bestimmter Wert unterschritten wird (Du hast aufgehört zu sprechen) wird das Eingangssignal wieder blockiert.
- Schließschwellwert
Wenn Das Audiosignal unter diesen Wert fällt, wird das Mikrofonsignal blockiert. - Öffnungsschwellwert
Sobald dieser Wert überschritten ist, wird das Mikrofonsignal weitergeleitet. - Attack-Zeit
Die Attack-Zeit entscheidet mit welcher Verzögerung das Mikro aktiviert wird. - Hold-Zeit
Mit der Hold-Zeit wird die Dauer der Audiosignalweiterleitung, nach der Unterschreitung des Schließschwellwertes, eingestellt. - Release-Zeit
Mit der Release-Zeit wird die Dauer, ab dem Ablauf der Hold-Zeit, bis zur Vollständigen Blockierung des Audiosignals bestimmt.
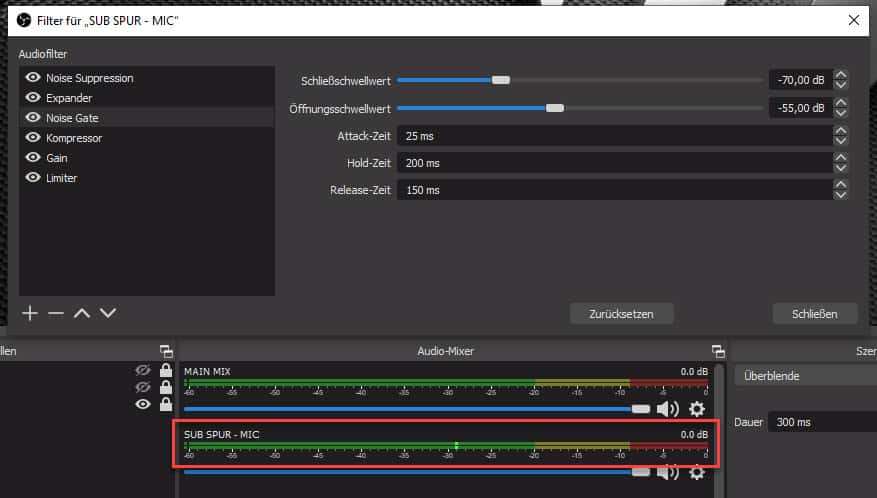
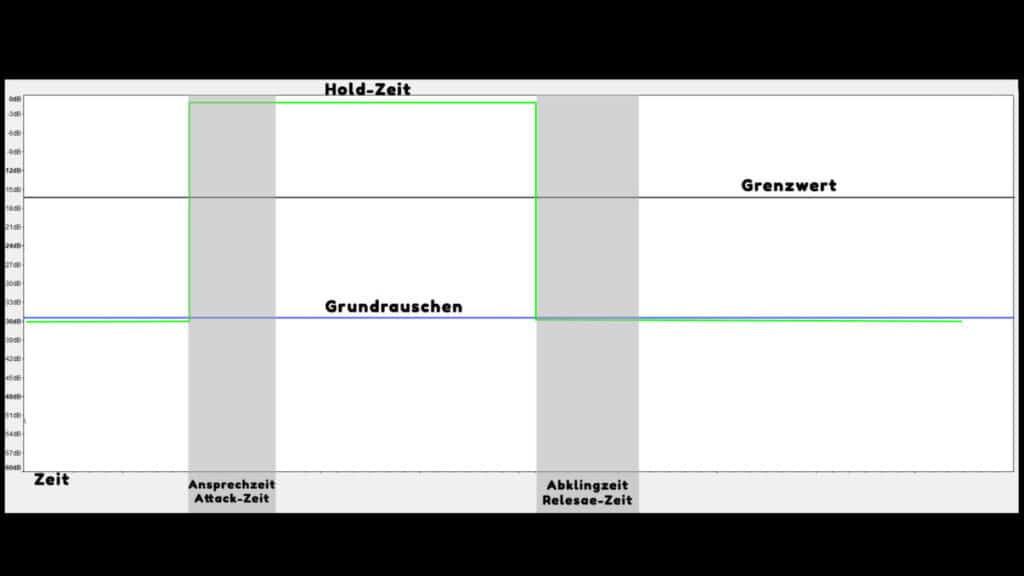
Die oben abgebildeten werte sind, die bei mir passenden Einstellungen, diese werden (Besonders im Bereich Schließ- und Öffnungsschwellwert) bei Dir anders sein. Die Werte müssen bereits dann angepasst werden, wenn man den Abstand zum Mikrofon ändert.
Wenn Du jetzt alles richtig gemacht hast herrscht, wenn Du nicht sprichst, Ruhe und der Zuschauer kann den Spielsound oder die Hintergrundmusik genießen. Sollte Deine Sprache abgehackt klingen, zu spät einsetzen oder zu früh abgewürgt werden, dann musst Du an den Zeit- und Schwellwerten arbeiten. Dieser OBS Audio Filter benötigt einiges an Konfiguration.
Kompressor – Deine Ausgeglichene Stimme
Der Audio Kompressor verringert den Unterschied zwischen den Lauten und den leisen Bereichen. Das Audiosignal wird komprimiert, dabei werden leise Töne etwas lauter und die Lauten töne etwas leiser gepegelt. Es ist bei der Sprache wichtig, um einen gleichmäßigen, angenehmen und leichter verständlichen klang zu erreichen.
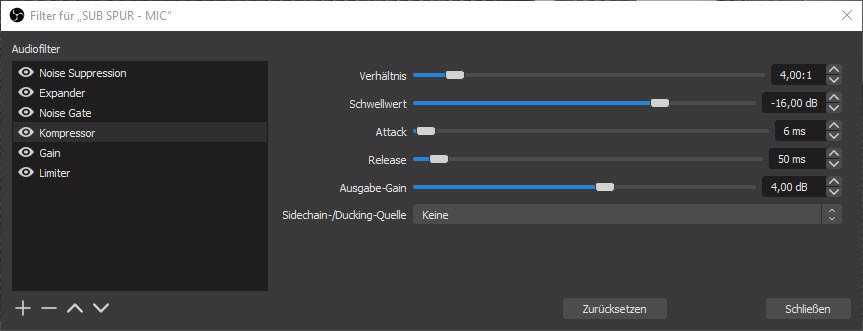
- Verhältnis
Gibt das Verhältnis (Ratio) an, in welchem die Lautstärke gesenkt wird. Ein niedriges Verhältnis von 1,5:1 macht die Töne kaum leiser. Eine hoher Ratio von 10:1 macht die Töne merklich leiser. Wenn bei einem Verhältnis von 2:1 und einem Schwellwert von -20 dB der Ton auf -14 dB hochgeht wird dieser, dem Verhältnis nach um -3 dB auf insgesamt -17 dB leiser gemacht. Ich empfehle ein eher niedriges Verhältnis in einem Bereich von 2:1 bis 4:1. - Schwellwert
Der Schwellwert (Threshold) Regler bestimmt ab welcher Lautsterke das Signal leiser gemacht werden soll. Es ist die Einstellung für den Beginn der Komprimierung. Bei mir sind es -16 dB. - Attack
Die Attack Zeit entscheidet mit welcher Verzögerung die Kompression, nach Überschreiten des Schwellwertes, einsetzt. Wenn der laute Ton sofort komprimiert werden soll muss eine kurze Attack-Zeit eingestellt werden (unter 10 ms). Wenn der Effekt etwas subtiler sein soll, wähle einen kürzeren Attack Wert. Ich empfehle Dir, etwas damit zu spielen und das Richtige für Dich zu nutzen. Ich habe mich für den Wert 6 ms entscheiden. - Release
Mit der Release-Zeit bestimmt Du, wie lange der Kompressor Effekt beibehalten wird, nachdem der Schwellwert wieder unterschritten wird. Hier empfehle ich Dir das gleiche Vorgehen wie bei der Attack-Zeit, lass Dir etwas Zeit und spiele mit dem Wert herum. Ich habe mich für den Wert 50 ms entscheiden. - Ausgabe-Gain
Erhöhung der Gesamtlautstärke während der Kompression. Ich nutze den hier den Wert 4 dB. - Sidechain- /Ducking-Quelle
Dieser Effekt macht die Ausgewählte Quelle (z.B. Desktop-Audio) leiser, wenn du sprichst. Mit diesem Filter legst Du den Focus auf Deine Stimme. Die Lautstärke des Spielsounds oder der Musik wird verringert und damit in den in den Hintergrund geschoben. Das ist nicht immer gut, wenn Du Let’s Plays machst, möchte der Zuschauer nicht nur Dich hören, er will auch das Spielgeschehen verfolgen. Das ständige auf und ab des Game Audios ist, für den Zuschauer, nicht angenehm.
Jetzt hast Du einen Gleichmäßigen Klang ohne große Ausreißer, das bedeutet, dass wenn Du kurz lauter wirst, es hörbar ist, aber nicht in den Ohren weh tut – Dein Zuhörer wird es Dir Danken. Bei diesem Part solltest Du Dir etwas Zeit lassen, mach Die Kompression nicht zu auffällig.
Wenn Das Mic Zu Wenig Sound Liefert – Gain Muss Her.
Dieser OBS Audio Filter ist optional und sollte nur eingesetzt werden, wenn das Mikrofonsignal zu leise ist. Du solltest dafür sorgen, dass der Mikrofon Sound schon laut genug im PC ankommt. Wenn das nicht möglich, dann nutze den Gain Filter, um die Lautstärke zu erhöhen. Die Standardeinstellung sollte 0 dB betragen.
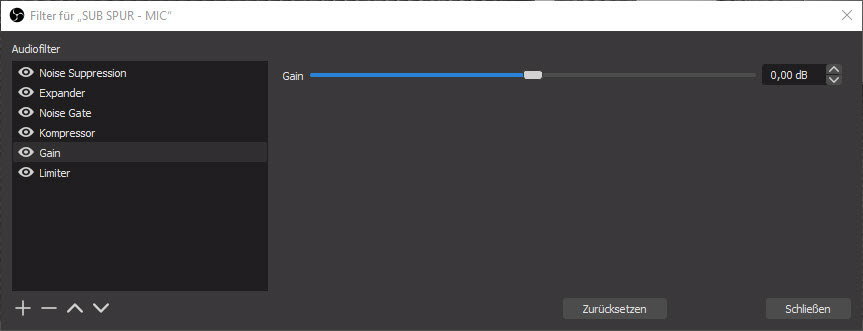
Übertreib Es Nicht – Nutze Den Limiter.
Der Limiter ist der Letzte Filter und sorgt dafür, dass das Signal nicht über die digitale Grenze von 0 dB kommt, es verhindert somit das Clipping und Verzerrungen, beide sind der Feind eines guten Tons – Vermeide sie.
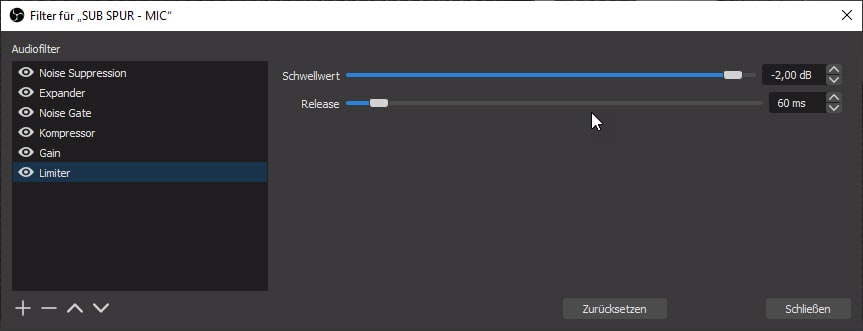
- Schwellwert
Der Schwellwert gibt das maximale Level des Audiosignals an. Kommt das Signal über diesen Schwellwert, wird der Limiter aktiviert. Ich hebe mich bei dem Limiter für einen Wert von -2 dB entschieden. - Release
Hier wird eingestellt nach welcher Zeit der Limiter seine Arbeit einstellt, nachdem das Signal wieder unter dem angegebenen Schwellwert ist. Bei mir verrichtet der Standardwert von 60 ms einen guten Dienst.
Wenn Du alles richtig eingestellt hast, solle Deine Stimme jetzt deutlich besser klingen und auch die Störgeräusche sollen kaum merkbar sein. Du kannst jetzt los streamen, solltest aber auch bald wiederkommen und noch etwas an den Einstellungen feilen – mach Deine Stimme perfekt und achte immer darauf, dass diese natürlich klingt.
Platz Für Die Tonstudio Stimme – Der Equalizer Kommt
Als einen kleinen Teaser füge ich schon mal eine Installationsanleitung für den Drittanbieter Equalizer hinzu. Die genaue Anleitung erscheint in einem Folgebeitrag. Wenn Du wissen möchtest wie der Equalizer richtig eingestellt wird, dann solltest Du unbedingt am Ball bleiben und mal wieder vorbeischauen.
Mit dem Equalizer kannst Du einzelne Frequenzbänder lauter oder leiser machen und so Deiner Stimme einen besseren Klang verleihen. Leider liefert das OBS Studio keinen „On Board“ Equalizer Filter. Wir müssen uns also mit einem VTS Plugin aushelfen, wenn Du einen Equalizer verwenden möchtest, benötigst Du also das Plugin eines Drittanbieters.
Herunterladen und Installieren
Ich nutze hierfür die „ReaPlugs“ Plugins von Reaper.FM, dieser Link führt dich zu der Download Seite der ReaPlugs – https://www.reaper.fm/reaplugs/ Diese sind kostenlos und erstklassig. Bitte denk daran, alle Downloads auf Vieren zu überprüfen.
Die genauen Einstellungen des ReaPlugs Equalizers würden den Rahmen sprengen, also gibt es an dieser Stelle nur eine Schnellanleitung, wie du den Equalizer zum Laufen bringst.
Folge dem Downloadlink und entscheide Dich für die richtige Version. In den meisten Fällen wird es die 64 Bit Version sein.
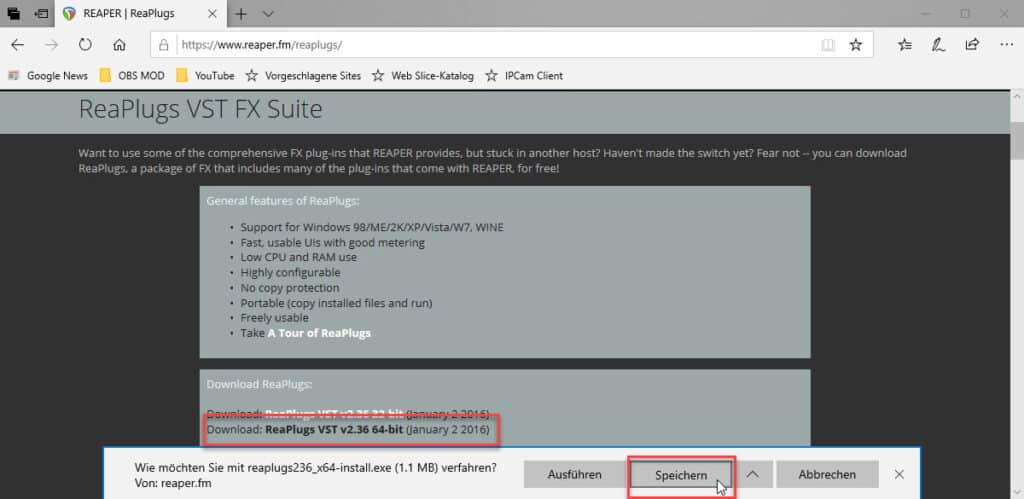
Software nach dem Download auf Viren überprüfen, mit einem doppeltklick ausführen und den Lizenzbestimmungen beipflichten – „I Agree“.
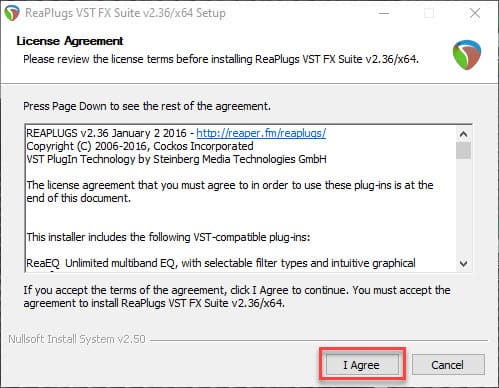
Auswahl der benötigten Plugins, hier kann man sich ruhigen Gewissens für alle entscheiden. Haben ist besser als brauchen. Mit „Next“ bestätigen und weiter geht’s.
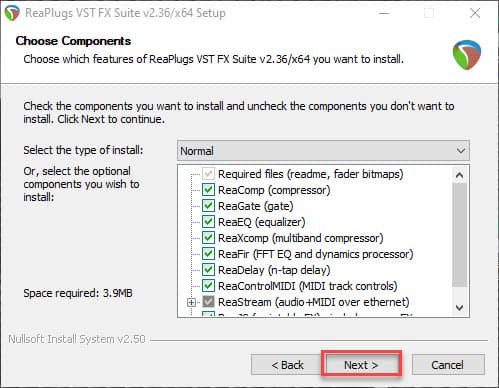
Es ist wichtig den Installationspfad nicht zu verändern. OBS Studio ist darauf angewiesen, dass die Plugins unter voreingestellten Pfaden abgelegt werden. Nur so werden die Plugins in OBS erkannt, klicke auf „Install“.
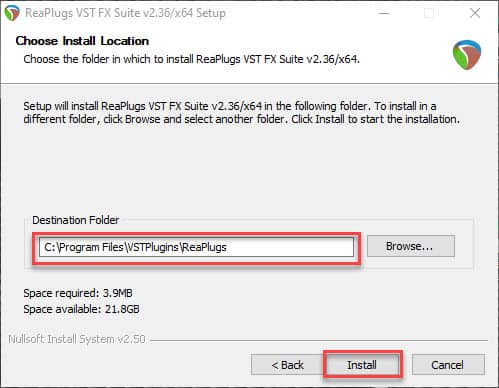
Klicke jetzt auf „Close“, und schließe die Installation mit „OK“ ab.
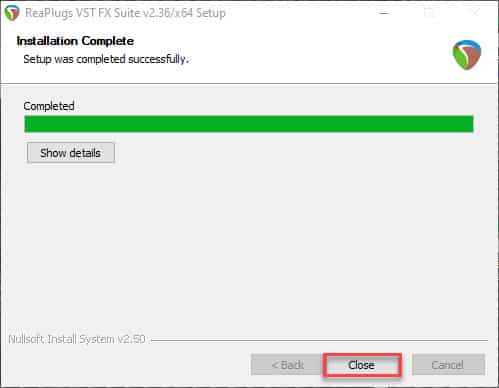
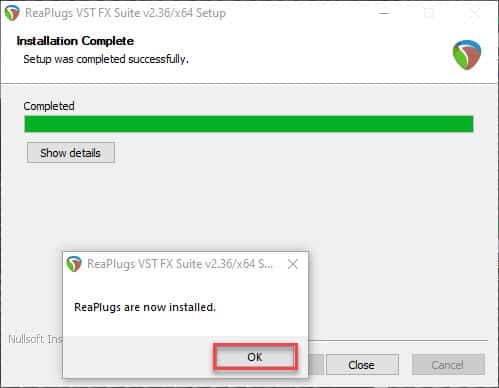
In OBS Einbinden Und Öffnen
Öffne jetzt OBS – klick, im Audio-Mixer, rechts auf Dein Mikrofon und wähle, wie oben bereits beschrieben, „Filter“ aus.
Unten links auf das + Symbol klicken, VST 2.x Plugin auswählen, einen Namen für den Filter eintragen und mit „Okay“ bestätigen.
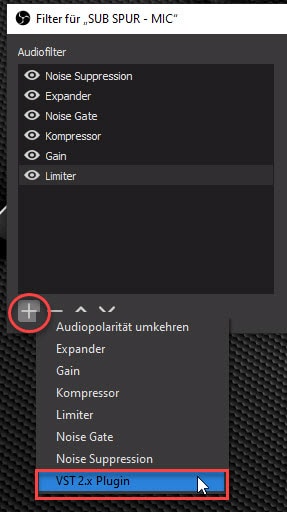
In der „Please select a plug-in“ drop down liste das „reaeq-standalone“ Plugin auswählen und auf die “Öffne Plug-in-Schnittstelle“ klicken.
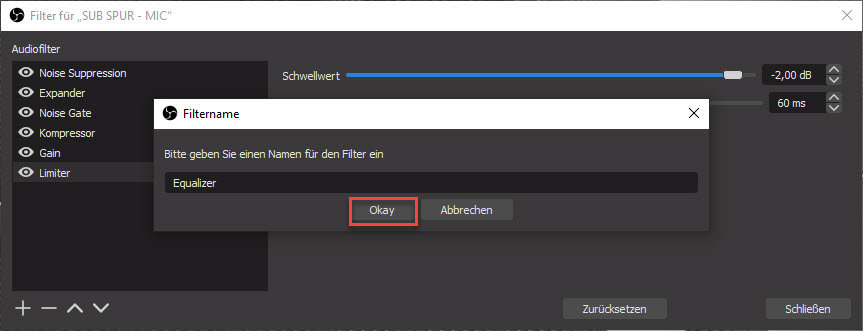
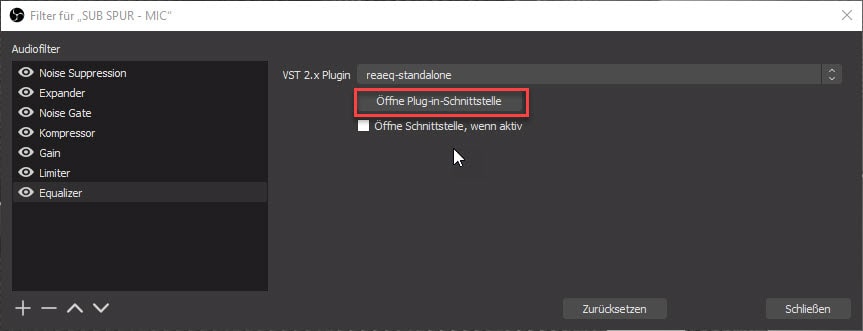
Das Plugin ist fertig eingebunden und will konfiguriert werden. Ich werde in diesem Artikel nicht näher darauf eingehen.
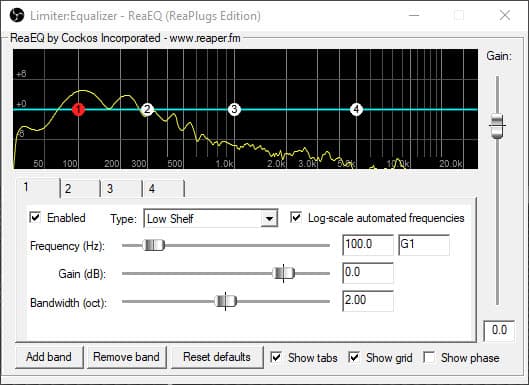
Alle Wichtigen OBS Audio Filter Sind Eingerichtet – Viel Spaß beim Streamen
Ich hoffe, dass diese kleine Anleitung Dir helfen konnte und wünsche Dir viel Spaß bei Deinem Vorhaben. Bald kommt das Equalizer Tutorial. Trag Dich in den Newsletter ein, um das nicht zu verpassen.
Recent Posts
Tipps Für Mehr Erfolg Auf YouTube [Schnell Abonnenten Bekommen]
Wie kann man mehr Abonnenten auf YouTube bekommen? Du möchtest mehr Zuschauer erreichen und Deinen YouTube Kanal aufbauen? Es ist nicht so schwer wie Du denkst. Natürlich ist es nicht easy,...
Du möchtest ein Intro für Deine YouTube Videos erstellen und willst Fehler vermeiden? Dann bist Du hier genau richtig. Als langjähriger YouTuber habe ich mich mit dem Thema Video Intro...