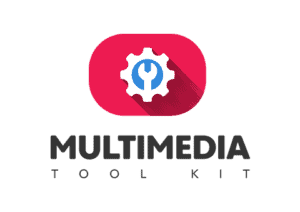Auf meinem Multimedia Toolkit YouTube Kanal
Wie kann ich meinen Bildschirm aufnehmen?
Mit dem kostenlosen OBS Studio, kannst Du ein Video des Bildschirminhaltes mit Ton aufnehmen. Dabei ist es egal ob es sich um einen Desktop PC oder ein Notebook handelt. Das OBS Studio ist eine Quelloffene Software und für die Betriebssysteme Windows sowie Linux verfügbar.
Nachdem Du die Grundeinstellungen getätigt hast, gelangst Du mit den folgenden Schritten, zu Deiner Bildschirm Aufnahme.
1. Das + Symbol (Quelle Hinzufügen) im Bereich Quellen anklicken.
2. Im Kontext Menü “Bildschirmaufnahme” auswählen.
3. Einen Namen für die Bildschirmaufnahme Quelle eintragen und mit “Okay” bestätigen.
4. Den aufzunehmenden Bildschirm auswählen und markieren ob der Mauszeiger aufgenommen werden soll. Dann mit “Okay” bestätigen.
5. Die Bildschirmaufnahme ist jetzt eingerichtet, somit kannst Du mit der Aufnahme beginnen.
Du bist auf der Suche nach einer ausgezeichneten Webcam, diese findest Du auf Amazon: Logitech StreamCam
Bildschirm Aufnahme mit dem OBS Studio [Video Tutorial]
In diesem Video zeige ich Dir, wie du in wenigen Minuten Deinen Bildschirm aufzeichnen kannst.
Wenn Du Dich für das Thema OBS interessierst, dann habe ich hier die richtige YouTube Playlist für Dich.: OBS Studio Guide

Webcam Overlay Download
Ich schenke Dir mein Overlay Paket als Gratis Download! In diesem Paket findest Du über 60 Webcam Overlays und Bildmasken, so bringst Du Deine Facecam in Top Form und überzeugst Deine Zuschauer- Garantiert.
Das Multimedia Toolkit Overlay Paket wird laufend mit neuen Designs versorgt, noch nie war es so wichtig am Ball zu bleiben – verpasse es auf keinen Fall! Du kannst das Kostenlose Overlay Paket hier herunterladen.
Du möchtest mehr über die neuen Top Features der OBS Studio Version 26 erfahren? Den Passenden Artikel findest Du Hier: OBS Studio 26.0 Neue Features | Virtual Camera | Source Toolbar | RNNoise
Die Bildschirmaufnahme – Eine Ausführliche Anleitung
Ich gehe davon aus, dass Du Dein OBS Studio bereits installiert und eingerichtet hast. Wenn Du zu der Grundeinrichtung noch Fragen hast, dann sieh Dir das Video im oben an. Dort gehe ich auf die Ersteinrichtung ein.
Jetzt wollen wir Deine Bildschirm Aufnahme einrichten.
Schritt Für Schritt Zum Erfolg
1. Klick im unteren Bereich “Quellen” auf das Plus Symbol (Quelle Hinzufügen)
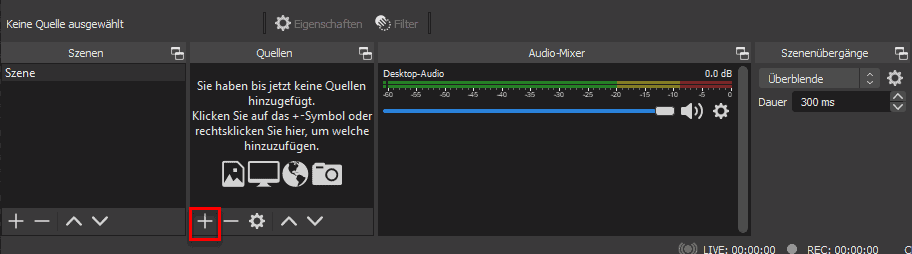
2. Wähle in dem Kontext Menü die Option “Bildschirmaufnahme”
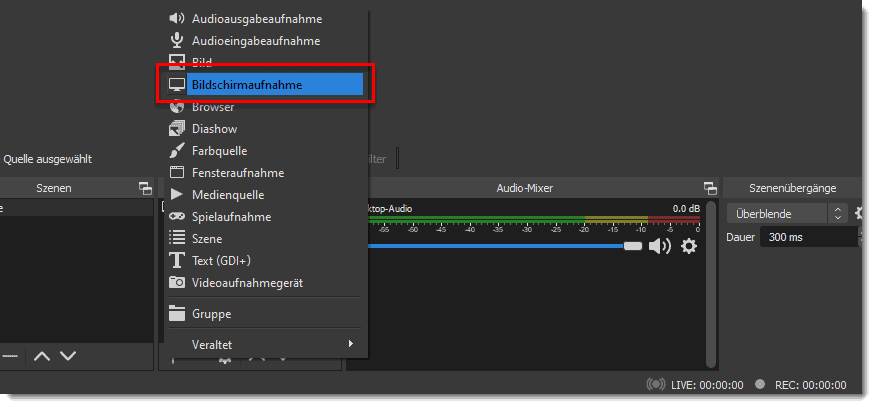
3. Trage jetzt einen Namen für die Bildschirm Aufnahmequelle ein, dieser taucht dann in der Auflistung der Quellen auf. Dann bestätige den Namen mit “Okay”.
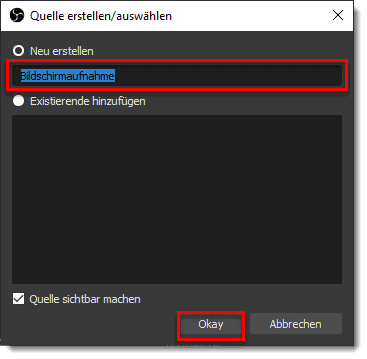
4. Das OBS Studio möchte jetzt wissen, [1] welchen Bildschirm Du aufnehmen möchtest. Nachdem Du Dich für den richtigen Bildschirm entschieden hast kannst Du auswählen ob der Mauszeiger mit aufgenommen werden soll. [2]
Die Aufnahme des Mauszeigers ist besonders wichtig, wenn Du Video Tutorails aufnehmen willst. Sobald Du Deine Auswahl getätigt hast, kannst Du das mit der “Okay” Taste bestätigen. [3]
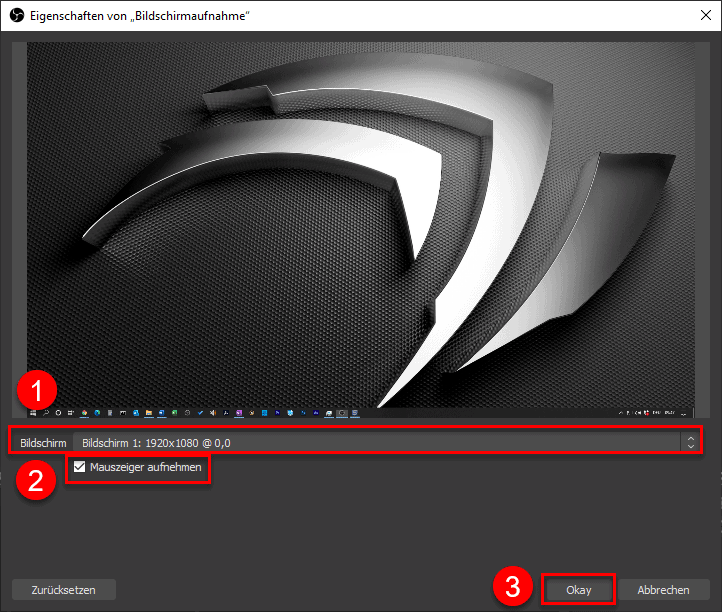
5. Die Bildschirmaufnahme ist jetzt eingerichtet somit steht der Aufnahme nichts mehr im Wege.
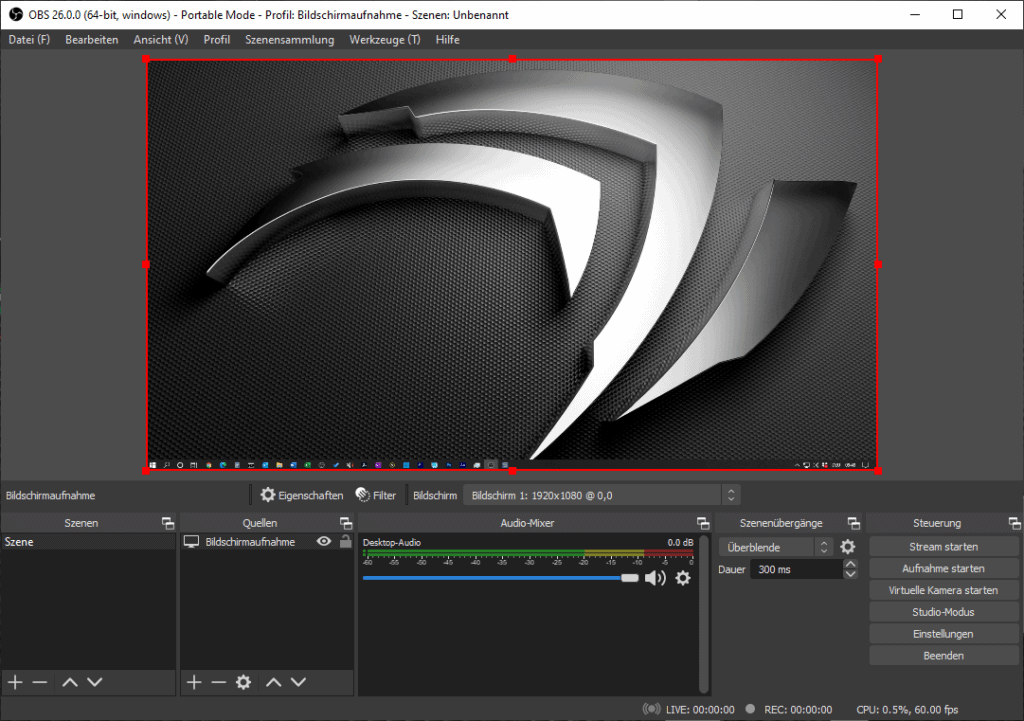
6. Sobald Du alles eingerichtet hast, wird die Bildschirmaufnahme als Quelle aufgelistet. Dann hast Du, im Bereich Quellen, zwei Optionen. [1] Das Auge Symbol ermöglicht es Dir die Quelle ein- und auszublenden, wenn diese ausgeblendet ist, wird sie nicht mehr aufgezeichnet.
Du kannst Die Quelle, innerhalb des Vorschaubereiches verschieben. Damit das nicht unbeabsichtigt passiert, kannst Du die Ansicht sperren indem Du das Vorhängeschloss Symbol aktivierst. [2]
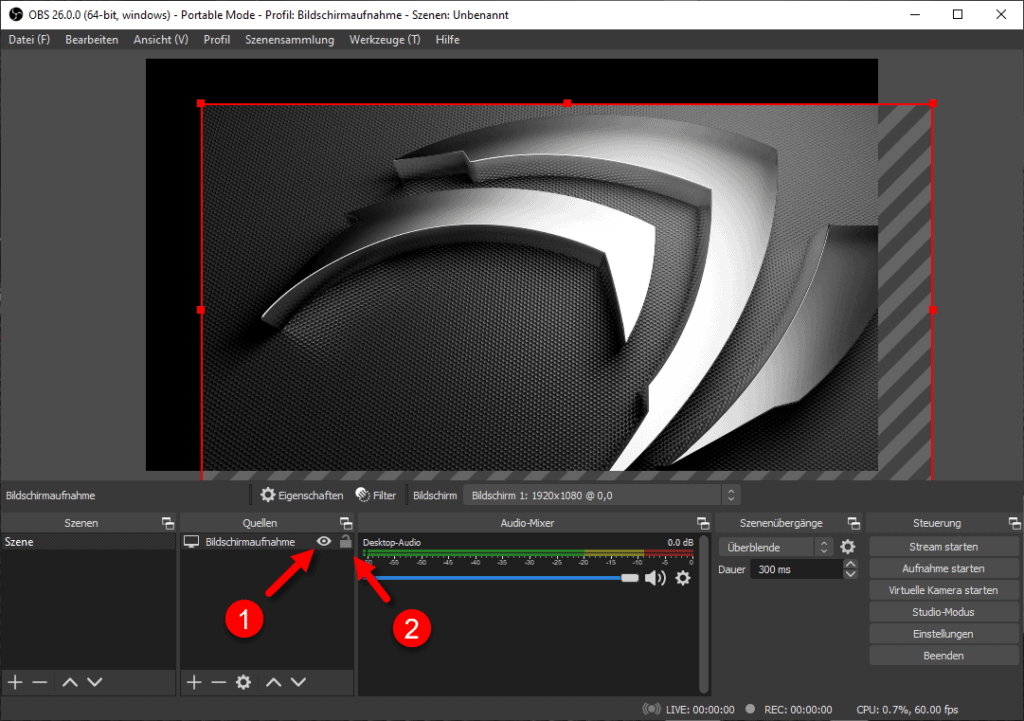
Wenn Dich die OBS Studio Aufnahme mit mehreren Audio Tonspuren interessiert, in diesem Artikel erfährst Du alles darüber: Mehrspur Aufnahme mit OBS
Ich bedanke Mich Für Deine Aufmerksamkeit und freue mich, dass ich Dir weiterhelfen konnte. Wenn Du jetzt unseren YouTube Kanal abonnierst, verpasst Du keine weiteren Content Creator Tipps und Tricks.
Du kannst den Kanal mit diesem Link direkt abonnieren

Ich wünsch Die Alles Gute und bis zum nächsten Artikel.
Dein Dawid Klepas von Multimedia Toolkit





Recent Posts
Tipps Für Mehr Erfolg Auf YouTube [Schnell Abonnenten Bekommen]
Wie kann man mehr Abonnenten auf YouTube bekommen? Du möchtest mehr Zuschauer erreichen und Deinen YouTube Kanal aufbauen? Es ist nicht so schwer wie Du denkst. Natürlich ist es nicht easy,...
Du möchtest ein Intro für Deine YouTube Videos erstellen und willst Fehler vermeiden? Dann bist Du hier genau richtig. Als langjähriger YouTuber habe ich mich mit dem Thema Video Intro...