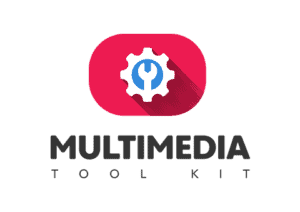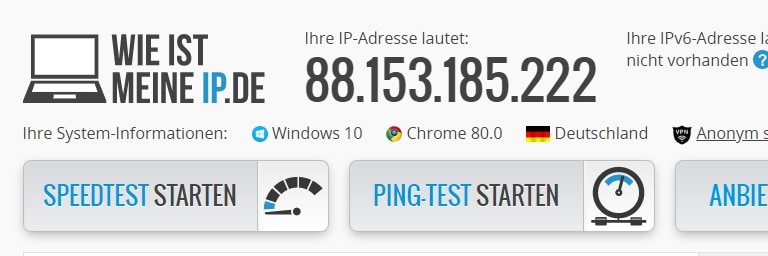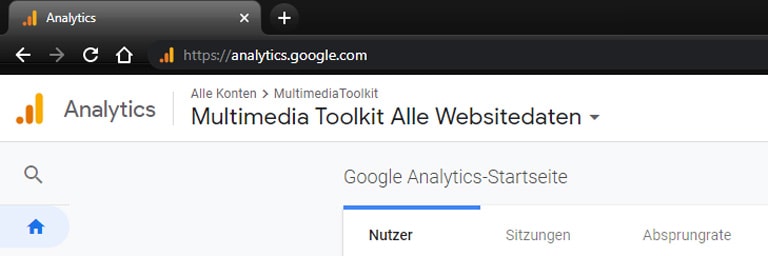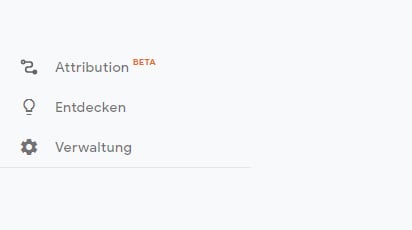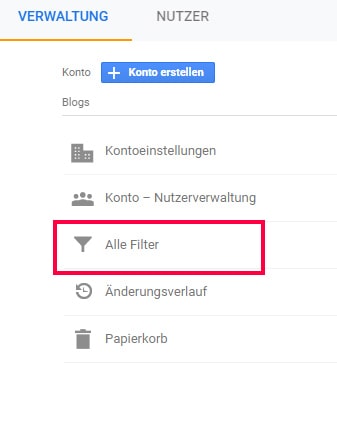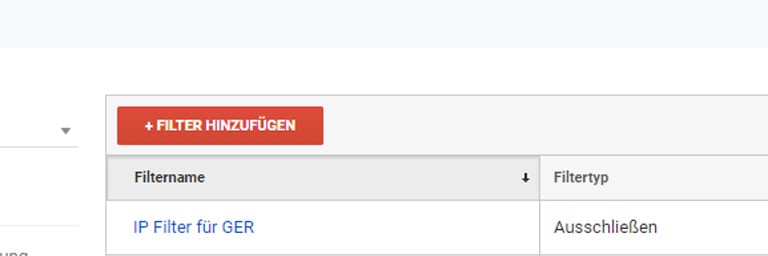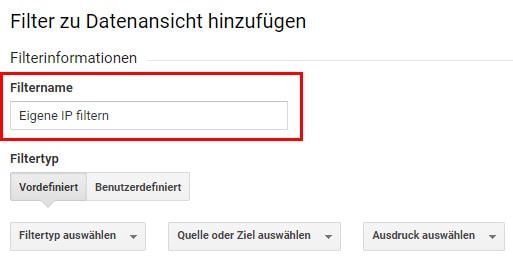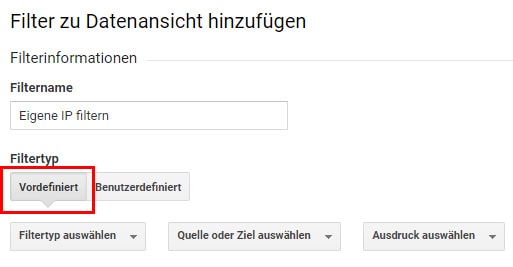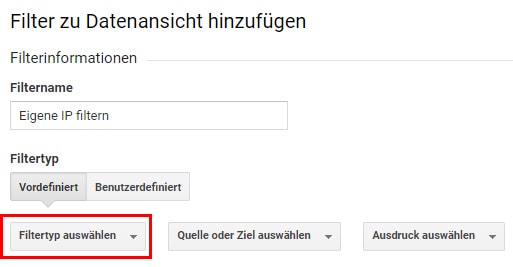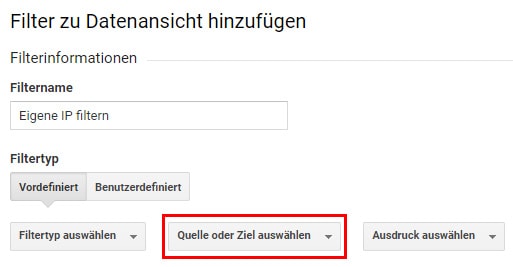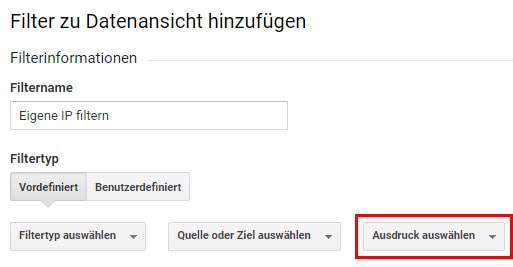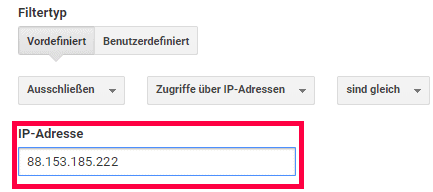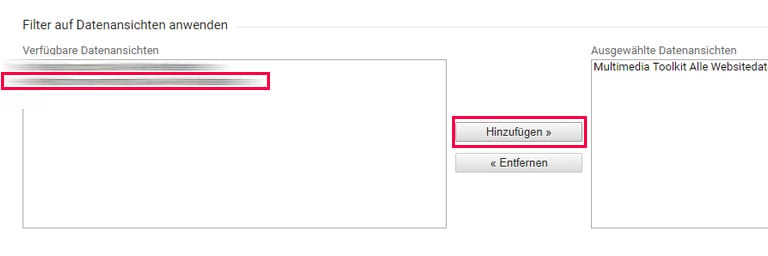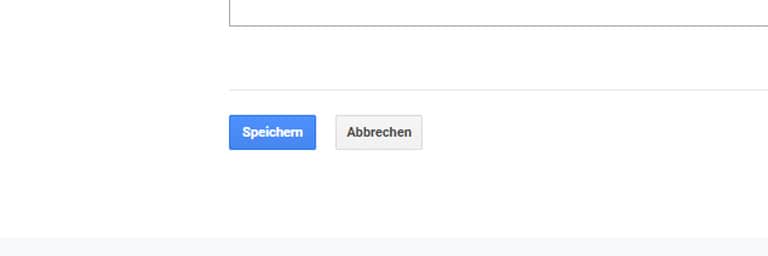Immer wenn ich eine Neue Seite „hochziehe“ oder den Aufbau betreue ist es das gleiche, man möchte auch in dieser Phase die Besucherzahlen im Auge behalten. Das geht mit Google Analytics wunderbar. Allerdings birgt es zu beginn ein kleines Problem. Der Interne Traffic wird ebenfalls erfasst, wir müssen unsere eigene IP Ausschließen.
Kann die eigene IP-Adresse in Google Analytics ausgeschlossen werden?
Google Analytics ermöglicht das Ausschließen der eigenen IP und verhindert, dass der interne Traffic in die Analysedaten einfließt. Besonders in der Anfangsphase eines Webauftrittes ist der Interne Anteil hoch und hat einen ungewollten Einfluss auf die Ergebnisse.
Da, bei einer neuen Seite, anfänglich die Anzahl der Visits überschaubar ist, verfälscht man mit den eigenen Besuchen die Ergebnisse. Immer wenn wir einen neuen Artikel erstellen oder bestehende Seiten bearbeiten und das Ergebnis überprüfen, erzeugen wir bei Google Analytics ein Seitenaufruf, der in die Statistik eingeht. Später wenn die Seite etabliert ist geht so etwas in der Masse unter und kann auch vernachlässigt werden.
In diesem Artikel zeige ich Dir, wie Du deine eigene IP-Adresse herausfiltern kannst und die Seitenaufrufe deiner Seite unverfälscht bleiben.

Wie kann die Eigene IP-Adresse in Google Analytics herausgefiltert werden?
Die eigene IP kann, in Google Analytics, mit einem Filter für IP-Adressen ausgeschlossen werden. Dazu muss die IP ermittelt und ein Filter mit dieser IP-Adresse oder einem IP-Adressbereich erstellt und auf die entsprechende Datenansicht angewendet werden.
Herausfiltern Der Eigenen IP-Adresse In Google Analytics
- Die eigene IP-Adresse ermitteln
- Google Analytics starten
- Links unten auf das Zahnrad „Verwaltung“ klicken
- Im Bereich „Konto“ auf „Alle Filter“ klicken
- „+ FILTER HINZUFÜGEN“ auswählen
- Einen passenden Filternamen eintragen
- Filtertyp „Vordefiniert“ auswählen
- Auf „Filtertyp auswählen“ klicken und „Ausschließen“ auswählen
- Auf „Quelle oder Ziel auswählen klicken und „Zugriffe über IP-Adressen“ auswählen
- Bei „Ausdruck auswählen“ nehmen wir „sind gleich“
- Unter IP-Adresse wird die, zuvor festgestellte, IP-Adresse eingetragen
- Die Datenansichten auswählen auf die der Filter angewendet werden soll
- Speichern klicken
Diese 13 Schritte sind notwendig um die eigene IP oder einen ganzen IP-Bereich, von der Erfassung, auszuschließen. Ich werde im Folgenden auf die einzelnen Schritte genauer eingehen und Dir erklären, was Du bei der Auswahl der IP oder eines IP-Bereiches beachten musst.
Google Analytics IP Filter Howto

- Wie kann ich meine IP-Adresse ermitteln?
Wenn Du Deine eigene IP ausschließen möchtest diese erst herausfinden. Die IP-Adresse wird von Deinem ISP, dem Internet Service Provider, oder Internetanbieter zugewiesen. Um diese zu ermitteln, kann man auf Dienste wie speedtest.net oder WieIstMeineIP.de zugreifen. Dass sollten wie jetzt als erstes tun. - Jetzt geht es los – wir starten Google Analytics und legen los.
https://analytics.google.com/ öffnen Bild 2 - Ab in die Verwaltung
In die Google Analytics Verwaltung gehen, klicke dazu, Unten links auf das Zahnradsymbol „Verwaltung“ - Alle Filter anzeigen
Wähle jetzt, im Bereich „Konto“, die Schaltfläche „Alle Filter“ aus. - Eine neuer Filter
Jetzt erstellen wir, mit der Schaltfläche „+ FILTER HINZUFÜGEN“, einen neuen Filter. - Der passende Filtername
Unter „Filtername“ einen passenden Namen eintragen, ich habe mich für „Eigene IP filtern“ entschieden. Wie Du dich auch entscheidest, wähle einen Namen mit dem Du, auch später, etwas anfangen kannst. - Filtertyp
Bei „Filtertyp“ den Wert „Vordefiniert“ auswählen. - Der Ausschluss
Auf „Filtertyp auswählen“ klicken und „Ausschließen“ auswählen. - Die Quelle
Auf „Quelle oder Ziel auswählen“ klicken und „Zugriffe über IP-Adressen“ auswählen. - IP-Adresse oder IP-Bereich
Bei „Ausdruck auswählen“ nehmen wir „sind gleich“ oder „beginnt mit“.
Hier entscheiden wir, wie fein vorgegangen wird.Bei dem Wert „sind gleich“ wird nur eine IP-Adresse ausgeschlossen, wer über keine feste IP-Adresse verfügt, muss regelmäßig prüfen ob sich diese nicht zwischenzeitlich geändert hat.
wenn „beginnt mit“ ausgewählt ist, kann ein IP-Adressbereich eingetragen werden.Die Auswahl eines Bereiches ist praktisch, wenn von dem ISP immer eine beliebige Adresse aus einem bestimmten Bereich zugewiesen wird. In diesen Fall könnte es eine Adresse zwischen 88.153.185.1 und 88.153.185.255 sein. Selbst wenn wir die Netzwerk IP .1 und die Broadcast IP .255 abziehen sind es dann aber 253 potentielle Nutzer, die wir von der Erfassung ausschließen. Dafür werden wir unsere IP-Adresse seltener überprüfen müssen. - IP-Adresse eintragen
Unter IP-Adresse wird die, zuvor festgestellte, IP-Adresse (88.153.185.222) eingetragen, alternativ kann, wenn „beginnt mit“ ausgewählt ist, ein Bereich angegeben werden (88.153.185. ). - Wähle Die Datenansicht(en)
Datenansichten auswählen, auf die der Filter angewendet werden soll - Speichern nicht vergessen
Jetzt müssen die Filtereinstellungen noch gespeichert werden und wir haben unseren IP-Adressfilter erfolgreich eingerichtet.
Der Filter Ist Erstellt – So Geht Eigene IP Ausschließen
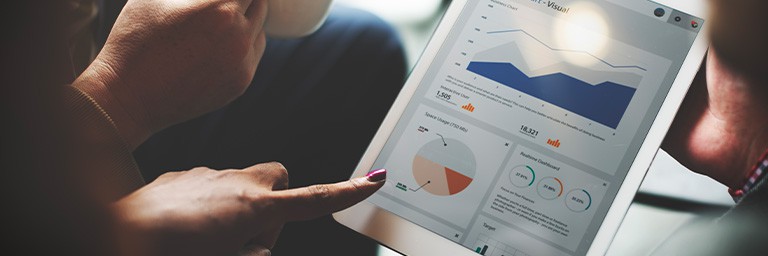
Wie Ihr seht ist es überhaupt nicht schwer, die eigene IP-Adresse bei Google Analytics herauszufiltern. Die eigene IP muss zuerst ermittelt werden und dann wird, in Google Analytics, ein neuer Filter erstellt. Viele Spaß bei der Umsetzung.
Hier geht es direkt zum MultiMediaToolkit YouTube Kanal
Du suchst nach einem günstigem und guten Kondensator Mikrofon, hier findest Du unser AUNA MIC-900B Unboxing.





Recent Posts
Tipps Für Mehr Erfolg Auf YouTube [Schnell Abonnenten Bekommen]
Wie kann man mehr Abonnenten auf YouTube bekommen? Du möchtest mehr Zuschauer erreichen und Deinen YouTube Kanal aufbauen? Es ist nicht so schwer wie Du denkst. Natürlich ist es nicht easy,...
Du möchtest ein Intro für Deine YouTube Videos erstellen und willst Fehler vermeiden? Dann bist Du hier genau richtig. Als langjähriger YouTuber habe ich mich mit dem Thema Video Intro...