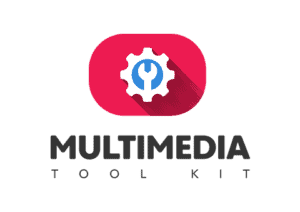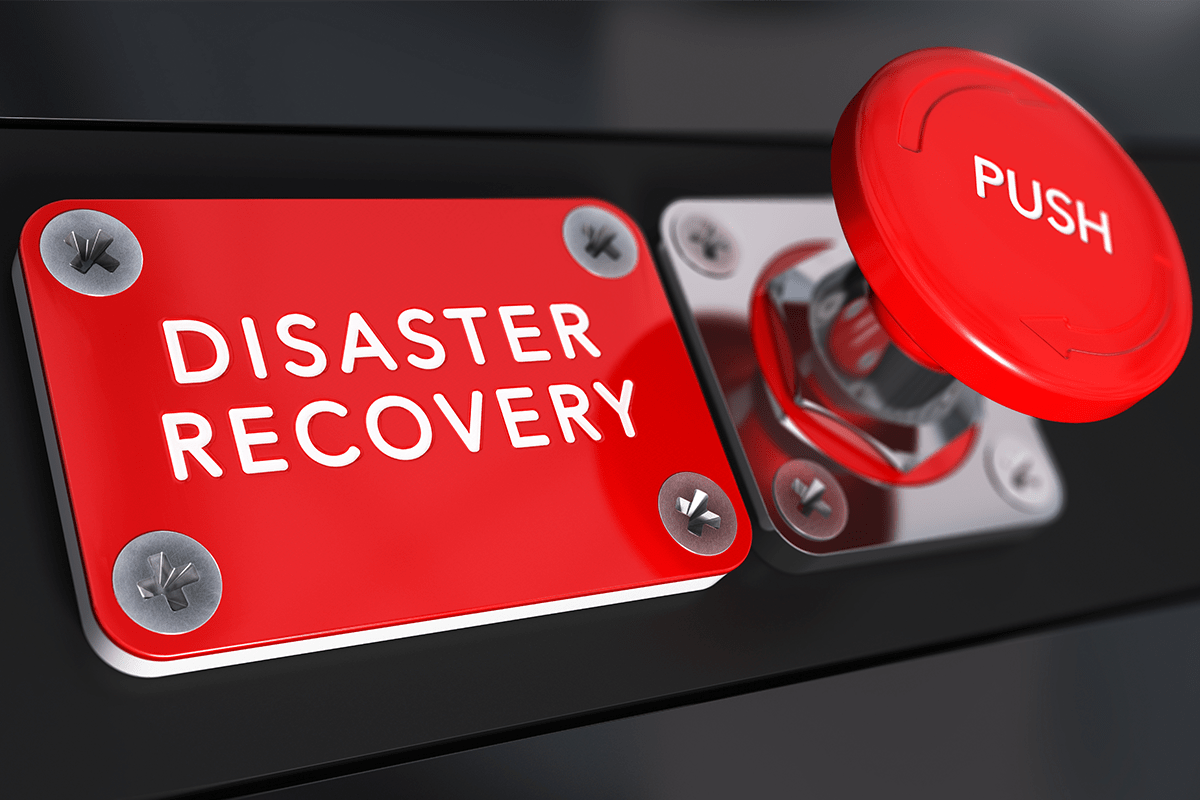Datensicherung – oft vernachlässigt.
Wenn ich in meiner IT Kariere etwas bemerkt habe, ist es der sonderbare Umgang mit Daten. Die Datensicherung wird gerne vernachlässigt und die Bedeutung der eigenen Daten steigt ins unermessliche, wenn diese einem Datenverlust zum Opfer fallen. Oft ist es möglich, verlorene Daten wiederherzustellen, hier ein Praxiserprobter weg zur Wiederherstellung gelöschter oder beschädigter Partitionen.
Wie kann
eine gelöschte oder beschädigte Partition wiederhergestellt werden, um die
darauf gespeicherten Daten zu retten?
Mit dem Tool TeskDisk kann eine gelöschte oder beschädigte Partition
wiederhergestellt werden. Gelöscht Daten die sich, auf einer nicht mehr
bestehenden Partition befunden haben, können gerettet werden. Die Software
unterstützt folgende Dateisysteme FAT, exFAT, NTFS und EXT2.
Datenverlust ist eine sehr leidvolle Erfahrung, doch oft ist nicht alles verloren und wir können den Zugriff auf unsere Daten wiedererlangen. In diesem Tutorial zeige ich Dir, wie du vorgehen musst, um wieder an Deine Daten heranzukommen. Es wird Dich überraschen wie einfach es sein kann.
Am Ende des Artikels findest Du ein paar Anregungen, wie Du in Zukunft Deine Daten absichern kannst.
Datenverlust – Die Tragödie Beginnt Und Rettung Naht.
Es ist vollkommen gleichgültig wie es dazu kam, ob man jetzt die Partition unbeabsichtigt gelöscht hat, die Partitionstabelle durch einen Fehler beschädigt wurde und der MBR (Master Boot Record) oder die GPT (GUID-Partitionstabelle) nicht mehr lesbar ist.
Das Ergebnis ist das gleiche, das System erkennt die Partition nicht, und weiß nicht wie es mit der Festplatte verfahren soll. Das bedeutet für den Benutzer, dass die Daten sich immer noch auf der Festplatte befinden, er aber nicht auf diese zugreifen kann. Als erstes beginnen wir mit einer kurzen Erklärung der Partitionstabelle.
Partitionstabelle MBR (Master Boot Record) vs. GPT (GUID Partition Table)

Die Partitionstabelle befindet sich im ersten Sektor eines Speichermediums, normallerweise wird in der Partitionstabelle festgehalten, wie viele Partitionen sich auf dem Laufwerk befinden und welches Dateisystem in der jeweiligen Partition genutzt wird. Die formatierten Partitionen werden im Betriebssystem als Laufwerke angezeigt z.B.: Laufwerk C:, D: usw.
- Der MBR (Master Boot Record)
Der MBR wurde 1983 in Dienst gestellt und ist quasi der Standard unter den Partitionstabellen. Es wird auf Festplatten und anderen Datenträgern verwendet und ist unter BIOS und UEFI lauffähig. Aufgrund des MBR Partitionstabellen Größenlimits von 2,2 TB, eignet sich dieser nicht für Festplatte mit einer Größe von > 2 TB.
- Die GPT (GUID-Partitionstabelle)
Die GPT ist der Nachfolger des MBR, Große Festplatten sind für diese absolut kein Problem – Die GPT ist ausgelegt für eine maximale Dateigröße von 18 Exabyte, ganz schön viel – oder? Das bedeutet, dass der GPT die Luft nicht allzu schnell ausgehen wird. Allerdings hat die GUID-Partitionstabelle auch einen Nachteil, sie ist schwerpunktmäßig für UEFI entwickelt und funktioniert nur eingeschränkt mit älteren BIOS Computern.
Es ist also noch alles möglich, wenn wir Glück haben können wir unsere Daten retten. Dabei sollten wir nicht vergessen, nach der Desaster Recovery, ein schlüssiges Datenkonzept zu erarbeiten. Datenverlust ist, mit den richtigen Vorkehrungen, vermeidbar und wir sollten uns diesen Trouble vom Hals halten.
Mit dem Tool TeskDisk ist es möglich die verlorenen Daten wiederherzustellen und somit Deine geliebten Daten zu retten. Hier ist der Downloadlink, denk bitte daran die heruntergeladene Software auf Malware zu untersuchen.
https://www.cgsecurity.org/wiki/TestDisk_Download
Datenwiederherstellung – Ein Licht am Ende des Tunnels.

Ok, dann beginnen wir mit der Magie – es geht los!
Weiter unten kannst Du Dir auch die Videoanleitung anschauen.
1. Software Herunterladen
Das richtige TeskDisk Paket herunterladen, für die meisten sollte „Windows 64-bit“ das richtige sein (Die heruntergeladene Software auf Malware zu untersuchen).
https://www.cgsecurity.org/wiki/TestDisk_Download
Das heruntergeladene Zip Archiv entpacken und die EXE Datei ausführen.
testdisk_win.exe

2. Protokoll Erstellen?
Hier kannst Du entscheiden, ob die Maßnahmen, welche Du bei der Datenrettung ergreifst, protokolliert werden. Privat ist es eher irrelevant, macht man es für Freunde oder Kunden kann ein Nachweis von Vorteil sein.
Ich entscheide mich für die Option „[ NO LOG ]“ Nutze für die Auswahl die Pfeiltasten und mit „ENTER“ bestätigen.
Weitere Auswahlmöglichkeiten sind:
[ Append ] Eine bestehende Logdatei fortführen.
[ Create ] Eine neue Logdatei erstellen.

3. Datenträgerauswahl
Jetzt musst Du den Datenträger auswählen, auf dem sich die verlorene Partition befindet. Achte auch darauf, dass die angezeigte Festplattengröße der tatsächlichen Größe entspricht.
>Disk /dev/sda – 512 GB / 476 GiB – SAMSUNG MZVLB512HAJQ-000H1
Wenn alles passt mit „[ Proceed ]“ bestätigen.
Weitere Auswahlmöglichkeiten sind:
[ Quit ] Programm beenden.
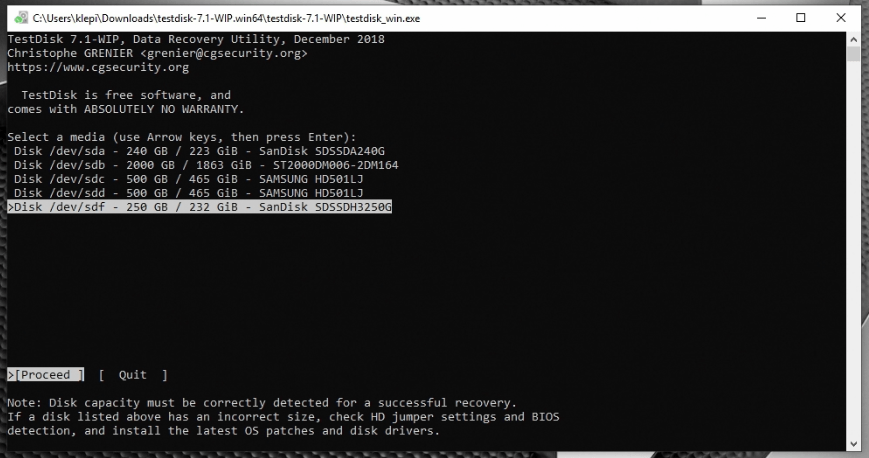
4. Die Arte Der PArtitionstabelle
Wähle jetzt die Art deiner Partitionstabelle aus, hier trifft für die meisten MBR (Festplatten <2TB) oder GPT (Festplatten >2TB) zu.
[Intel ] Intel/PC Partition
[EFI GPT] EFI GPT partition map (Mac i386, some x86_64…)
Im unteren Bereich wird manchmal die passende Art der Partitionstabelle vorgeschlagen. Beherzigt diese Ratschläge.
„Hint: EFI GPT partition table type has been detected.
Note: Do NOT select ‘None’ for media with only a single partition. It’s very rare for a disk to be ‘Non-partitioned’.“
In meinem Fall wähle ich die Option EFI GPT.
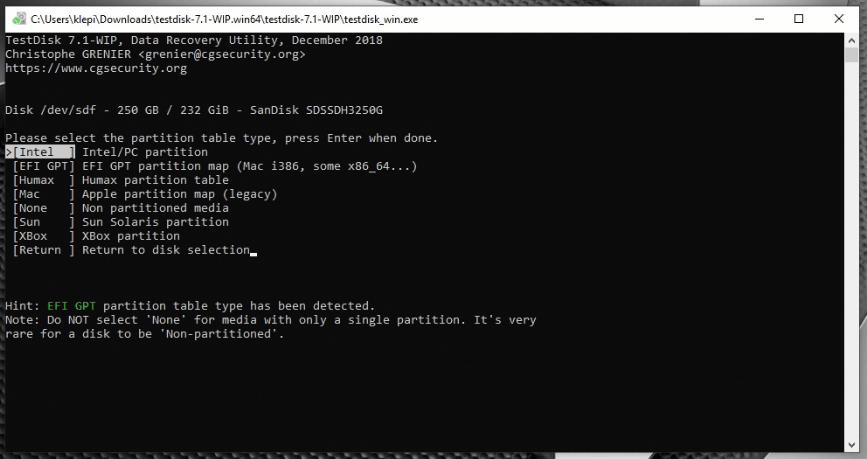
5. Die Analyse Beginnt
Jetzt die „[ Analyse ]“ markieren und mit „ENTER“ auswählen.
Weitere Auswahlmöglichkeiten sind:
„[ Advanced ] Filesystem Utils
[ Geometry ] Change disk geometry
[ Options ] Modify options
[ MBR Code ] Write TestDisk MBR code to first sector
[ Delete ] Delete all data in the partition table
[ Quit ] Return to disk selection“
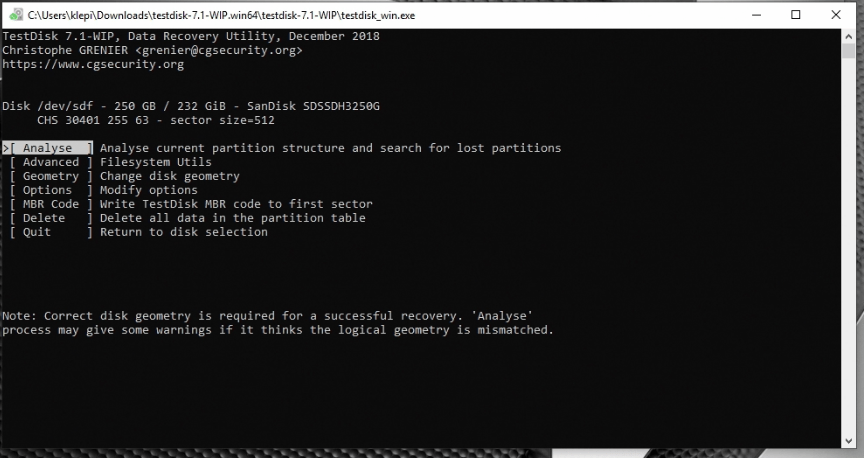
6. Quick Search
Führe die „[ Quick Search ]“ aus.
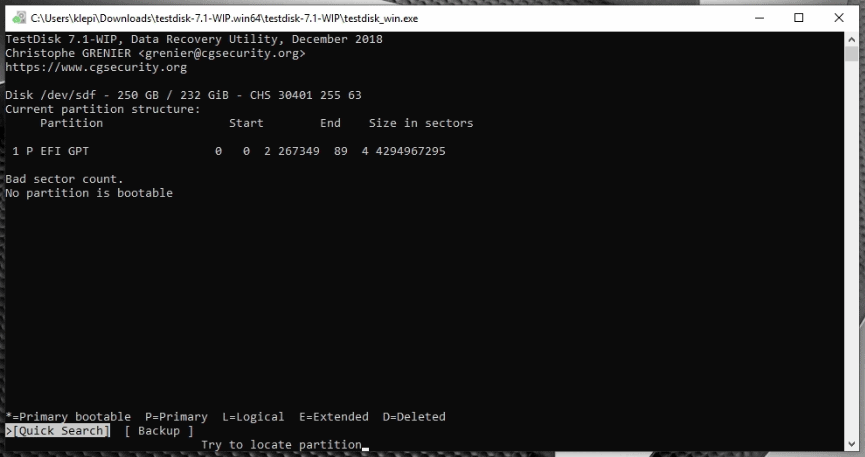
7. Partition Bestätigen
Jetzt werden die gefundenen Partitionen angezeigt, wähle die zu wiederherstellende Partition aus und bestätige mit der Enter Taste.
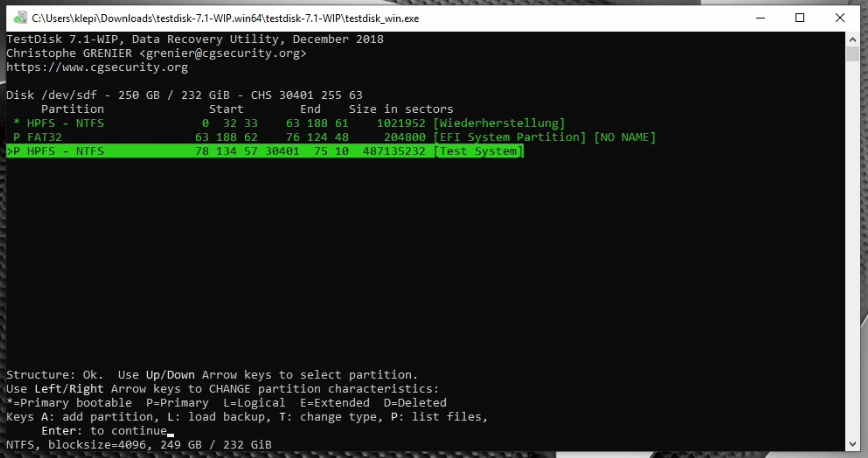
8. Partitionstabbelle wiederherstellen
Es wird jetzt angezeigt, wie die PArtitionierung das Datenträgers nach der Wiederherstellung aussehen wird, bestätige mit
„[ WRITE ]“.
Sollte die gelöschte Partition nicht korrekt angezeigt werden, kannst Du die Oprion Deeper Search auswählen.
Weitere Auswahl:
[ Quit ] Zurück zum Hauptmenü
[ Return ] Zurück zur Partitionsauswahl
[Deeper Search] Suche nach weiteren Partitionen
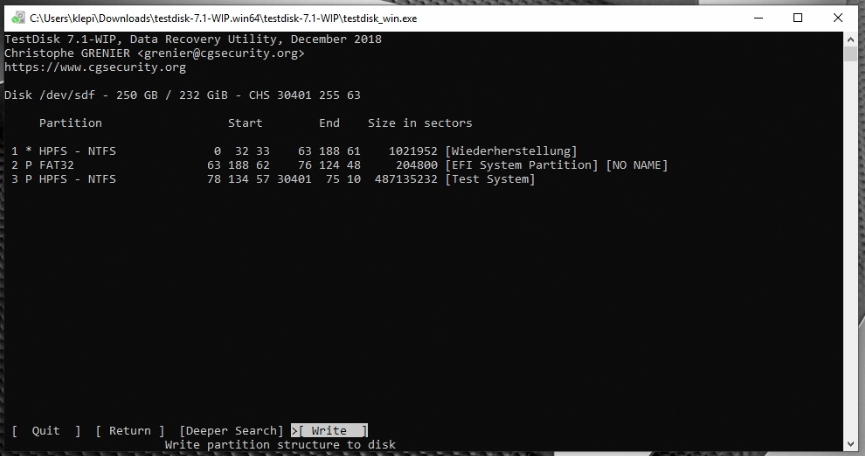
Bestätige jetzt das Wiederherstellen der Partitionstabelle mit der Taste
„Y“.
„Write partition table, confirm ? (Y/N)“

„You will have to reboot for the change to take effect.“
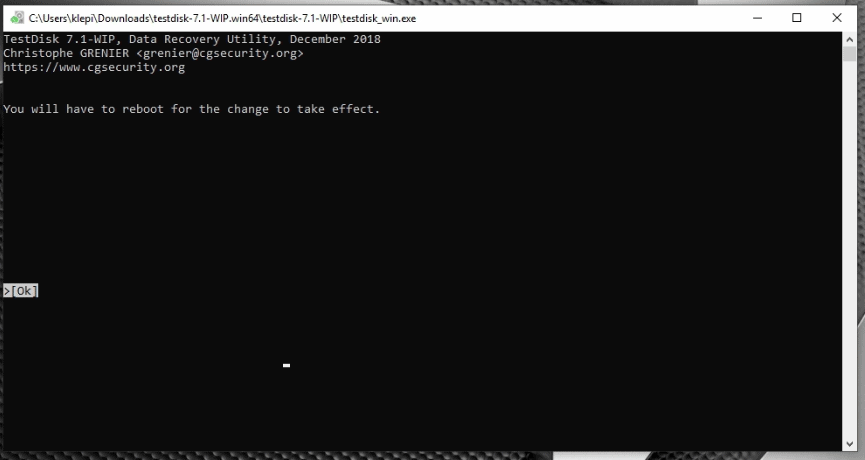
Neustart erforderlich, nach einem Neustart sollte das Laufwerk wieder zu Verfügung stehen – Viel Glück!

Wie Ihr seht ist der Vorgang relativ einfach und ich hoffe, dass Du erfolgreich warst und Deine Daten wieder wohlbehalten unter Deiner Kontrolle sind. Wie bereits oben erwähnt, kümmern wir uns jetzt um unser Datensicherungskonzept
Hier kannst Du Dir die TestDisk Videoanleitung anschauen.
Datensicherungskonzept – Sicher ist sicher.

In Abhängigkeit der Datenmenge, die Du sichern musst, kommen unterschiedliche Speichermedien zur Anwendung.
USB-Stick
Der USB-Speicherstick eignet sich hervorragend für die Datensicherung überschaubarer Datenmengen, er ist klein, handlich und zuverlässig. Zuverlässig, in wie weit kann man das gelten lassen?
Wie bei, so ziemlich, jedem speichermedium ist hier Vorsicht geboten, der Stick kann verloren gehen oder seine Funktion von jetzt auf gleich einstellen. Sichert die Daten jeweils, mindestens zweimal, auf zwei verschiedenen USB-Stick unterschiedlicher Hersteller.
So vermeidet Ihr, Opfer von Serienfehlern in der Datenträger Produktion zu werden. Das gilt übrigens für alle Arten von Speichermedien.
Interne Festplatte
Die Interne Festplatte ist eine Komfortable Form der Datensicherung, als eine weitere Festplatte im System kann man dort die Daten manuell oder automatisiert mit einem Skript sichern. Es ist aber auch möglich eine Sicherungssoftware einzusetzen oder die RAID Funktion des Mainboards zu nutzen.
Egal wofür man sich entscheidet, auch hier sollte man Vorsicht walten lassen. Die Festplatte läuft immer mit dem System mit und verschleißt dabei. Sie kann ausfallen, bei einer möglichen Spannungsspitze können beide Festplatten zerstört werden und die Daten sind unwiederbringlich verloren.
Wird das System von einer Malware befallen, werden sehr wahrscheinlich auch alle Datenträger in Mitleidenschaft gezogen werden.
Auch hierbei sollten die Daten zusätzlich auf eine externe Festplatte gesichert werden, diese sollte nicht ständig mit dem System verbunden sein und an einem sicheren Ort aufbewahrt werden.
Externe Festplatte
Diese Art von Festplatten eignet sich hervorragend für di Datensicherung, auch hier sollten wir beachten, dass die Festplatte nicht dauerhaft mit dem PC verbunden ist, um Schäden bei einem möglichen Virenbefall zu vermeiden.
Auch ist es ratsam, für eine sichere Aufbewahrung zu sorgen und nach Möglichkeit zwei externe Festplatten zu nutzen, um so eine Redundanz zu schaffen.
Die Sicherung kann auch hier manuell, Skriptgesteuert oder mit einer Sicherungssoftware durchgeführt werden.

NAS
Ein Network Attached Storage ist ebenfalls eine gute Wahl, wenn es um Datensicherung geht. Es handelt sich hierbei um Netzwerkspeicher, auf den wir über LAN oder WLAN zugreifen können.
Als Speichermedium haben wir in diesem Fall meistens Festplatten im Einsatz. Es ist zu bedenken, dass die Datensicherung hier von der Netzwerkbandbreit limitiert, je weniger Bandbreite zur Verfügung steht, desto länger wird die Datensicherung dauern.
Die Einrichtung von RAID kann Redundanz schaffen, aber auch hier ist ein Ausfall der NAS Problematisch und kann zu Datenverlust führen.
Cloudlösung
Es gibt verschiedene Cloudlösungen, die man für die Datensicherung verwenden kann (OneDrive, Google Drive, Dropbox, usw.) Da gibt es die Frage des Datenschutzes und der Datensicherheit, eine Frage, die jeder für sich entscheiden muss.
Auch hier ist zu beachten das nichts zu 100% sicher ist, es empfiehlt sich, wenn man Cloudlösungen einsetzen möchte, diese als Teil eines Sicherungskonzeptes zu nutzen.
Bandsicherung
Bandsicherung ist eher was für ein Professionelles Umfeld. Der Grund dafür sind als erstes die hohen Einstiegskosten und die nicht unbedingt einfache Handhabung. Wenn sie aber, durchdacht eingesetzt wird, ist die Bandsicherung eine gute Lösung.
Hier geht es direkt zum MultiMediaToolkit YouTube Kanal
Du kannst die die Datenrettung auch als Video Tutorial auf YouTube 
Recent Posts
Tipps Für Mehr Erfolg Auf YouTube [Schnell Abonnenten Bekommen]
Wie kann man mehr Abonnenten auf YouTube bekommen? Du möchtest mehr Zuschauer erreichen und Deinen YouTube Kanal aufbauen? Es ist nicht so schwer wie Du denkst. Natürlich ist es nicht easy,...
Du möchtest ein Intro für Deine YouTube Videos erstellen und willst Fehler vermeiden? Dann bist Du hier genau richtig. Als langjähriger YouTuber habe ich mich mit dem Thema Video Intro...