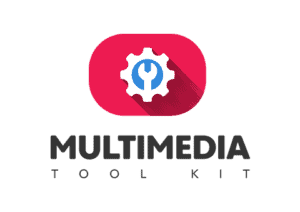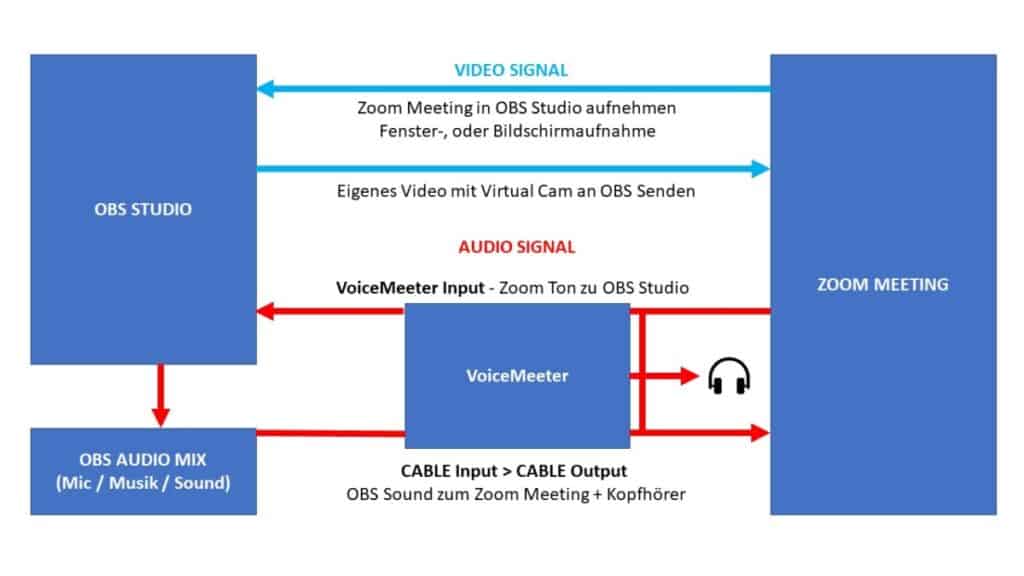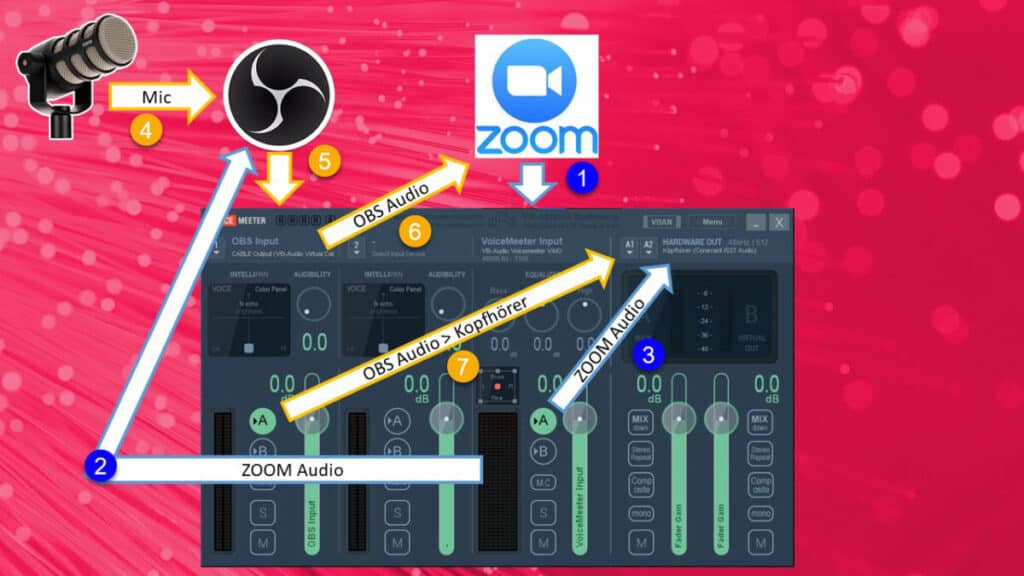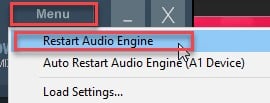Ich habe mich sehr intensiv mit dem Thema OBS Integration in Zoom beschäftigt und Video Tutorials sowie Blogbeiträge über Die Virtual Cam Funktion von OBS verfasst. Der Schwerpunkt lag dabei auf der Video Seite – Wie stelle ich, mit OBS Studio und der Virtual Cam, eine absolut überzeugende Präsentation auf die Beine. OBS Studio Sound Mit Zoom Verbinden & Co.
Heute kümmern wir uns um das perfekte Audio für Dein Meeting, oder die Präsentation.
Wie verbinde ich Zoom mit dem OBS Studio Audiosignal?
Der Abgemischte OBS Sound lässt sich problemlos mit Zoom und anderen Videokonferenz Lösungen verbinden. Mit OBS, einem Virtuellen VBCable und VoiceMeeter, kannst Du den Sound zu Deinem Meeting oder der Präsentation weiterleiten und das Audio über die Kopfhörer Monitoren.
In diesem Artikel werde ich Dich, Schritt für Schritt an das Thema heranführen und am Ende, wirst Du Deinen Bearbeiteten OBS Studio Sound an jede Beliebige Videokonferenzlösung weiterleiten und die Präsentation, oder das Meeting mit OBS aufnehmen können.
Audio Monitoring – Sei Ein Profi
Beginnen wir zuerst damit, was das Monitoring bei der Audioweiterleitung für uns bedeutet und welche Vorteile es Dir bringt.
Das Monitoring nutzt man, in diesem Fall, um den Sound optimal und in Echtzeit abzumischen. Das bedeutet, dass wir, mit unseren Kopfhörern, alle notwendigen OBS Audioquellen hören und diese auf ihre Lautstärke und Audioqualität optimieren können. Dabei kannst Du entscheiden welche OBS Audioquellen Du monitoren möchtest.
Folgende Funktionen kann das Monitoring sicherstellen.
- Abstimmung der Voiceover Lautstärke
- Richtiger Pegel der Hintergrund Musik
- Passende Lautstärke für die Soundeffekte
- Übersteuerung einzelner Audioquellen verhindern
- Korrekte Funktion der Audiofilter in Echtzeit überprüfen
Das sind die wesentlichen Punkte, für die wir das Audio Monitoring benötigen. Wir müssen immer eines im Auge behalten, guter Ton ist sehr wichtig – das ist Fakt. Unser Gehirn verzeiht ein schlechtes Bild viel eher als einen schlechten Sound.
Wenn das Bild schlecht ist, uns das Audio aber die Informationen liefert, die wir benötigen, werden wir uns das Video “antun”. Ist aber das Audio schlecht, so dass wir das, im Video enthaltene, Wissen nicht gut hören können, werden wir unweigerlich “abschalten”.
Leider kann kann es hierbei zu einer Latenz des Monitorings kommen, das Audiosignal kommt also mit einer geringen Verzögerung in Deinen Kopfhörern an. Allerdings ist der Versatz gering, Du gewöhnst Dich schnell daran und der Zuschauer bekommt es nicht mit.
Audio OBS 2 Zoom & Co. Wir beginnen Jetzt
Wir legen jetzt also los, alles was Du dazu brauchst ist.
- Ein Videokonferenzanbieter Deiner Wahl
- Das OBS Studio in einer Aktuellen Version
- Kopfhörer
- Das Virtuelle VB-Cable
- Die Software VoiceMeeter
Jetzt möchte ich Dir einmal veranschaulichen, wie der Ablauf ist, auch wenn es am Anfang verwirrend sein mag, es ist wirklich einfach.
Ich möchte kurz auf das Video eingehen, prinzipiell hast Du drei Möglichkeiten, mit denen Du das Bild handhaben kannst.
- Die Videokonferenz mit OBS Studio aufzeichnen (Typisch bei einer Videokonferenz).
- Das Video von OBS Studio an das Videokonferenzsystem weiterleiten (Videopräsentation)
- Eine Mischform aus den beiden erstgenannte varianten
In diesem Blogartikel findest Du alles über die Videointegration von OBS in nahezu jeder beliebigen Videokonferenzlösung.: OBS Studio – Virtual Cam in ZOOM & Co. einbinden.
Weiter möchte ich hier nicht auf das Video eingehen, lass uns um den guten Ton kümmern. Jetzt wollen wir Deinen OBS Studio Sound Mit Zoom Verbinden
Du bist auf der Suche nach einer ausgezeichneten Webcam? Die Logitech C922 PRO lässt keine Wünsche offen. Ausgezeichnetes Bild und top Qualität. Du bekommst sie einfach auf Amazon https://amzn.to/2LAdPqR
OBS Studio & ZOOM Verbinden – Großer Sound Ganz Einfach
Der Weg des Audiosignals ist wie folgt – lass Dich bitte nicht verwirren, es ist einfacher als es aussieht.
- Das Audio der anderen Konferenzteilnehmer kommt über den “VoiceMeeter Input”, eingestellt als Windows Standard Soundausgabegerät und wird von OBS Studio abgegriffen. So können wir den Ton unseres Gegenübers aufzeichnen.
- Wir nehmen unser “Voiceover” mit einem Mikrofon auf, auch das wird mit dem OBS Studio abgegriffen. So können wir das, von uns gesprochene, mit OBS Aufzeichnen.
- In OBS können wir verschiedene Audioquellen einbinden und diese aufzeichnen. Das können zum Beispiel Audiodateien als Hintergrundmusik, Videos mit Ton, oder Soundeffekte sein.
- Jetzt benötigen wir etwas Software, ein Virtuelles VB-CABLE und das VoiceMeeter. So leiten wir unser abgemischtes Audio, von OBS Studio, an die Videokonferenz. Dabei können auch auswählen welche OBS Audioquellen weitergeleitet werden.
Klingt einfach? Ist es auch – Ok Vielleicht Nicht Am Anfang.
So sieht der Weg unserer Audiosignale aus.
- Das ZOOM Audio geht, über die Lautsprechereinstellung in der Videokonferenzsoftware, an das “VoiceMeter Input”.
- Das ZOOM Audio geht von dem “VoiceMeeter Input” an das OBS Studio und kann dort weiterverarbeitet werden.
- Auch geht das ZOOM Audio von dem “VoiceMeeter Input”, über “Hardware Out” an Die Kopfhörer. So kannst Du die anderen Teilnehmer hören.
- Das Mikrofon geht direkt an das OBS Studio und kann dort weiterverarbeitet werden.
- Über “CABLE Input” geht das abgemischte OBS Audiosignal an das VoiceMeeter (1 Hardware Input).
- Das “CABLE Output” leitet das abgemischte OBS Audiosignal zu der Videokonferenz.
- Über “Hardware Out” wird das abgemischte OBS Audiosignal an Deine Kopfhörer weitergeleitet.
Schritt 1 – Die Installation Des VB-Cable
Wir legen jetzt los, als erstes wird das Virtuelle VB-CABLE heruntergeladen dieses könnt Ihr hier kostenlos herunterladen.
Zur Downloadseite.: https://vb-audio.com/Cable/
Bei dieser Software handelt es sich um Donation Ware, das bedeutet Ihr könnt Euch das VB-Cable kostenlos herunterladen und Testen und wenn es Euch gefällt, könnt Ihr eine Spende für die Weiterentwicklung hinterlassen.
Auf der Seite angekommen, musst Du jetzt die passende VB-Cable Version herunterladen.
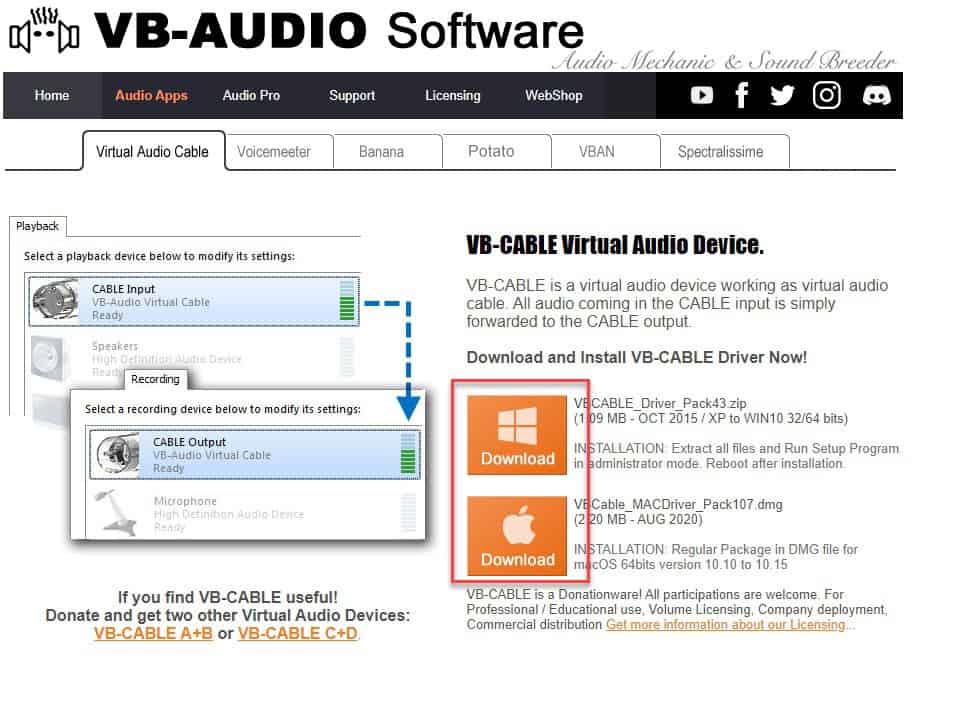
Nachdem der Download abgeschlossen wurde muss Die Datei extrahiert werden.
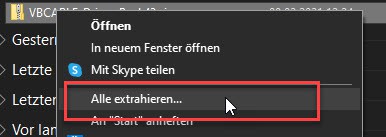
Gehe dazu in Deinen Downloadordner, klicke rechts auf die Zipdatei und wähle “Alle extrahieren…” aus.
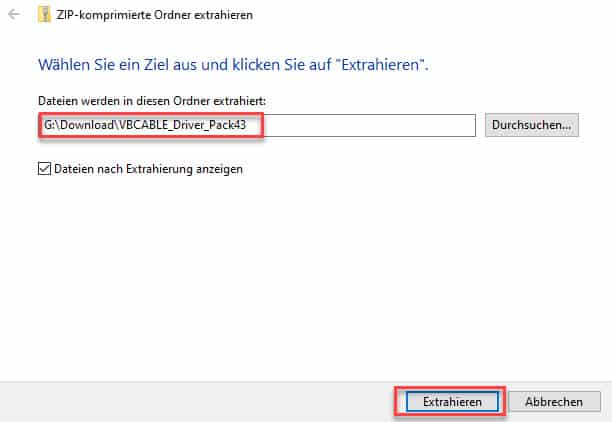
Jetzt musst Du noch den gewünschten Zielpfad auswählen und die Dateien extrahieren.
Jetzt solltest Du Dich in dem Ordner befinden, suche nach den Anwendungen VBCABLE_Setup und VBCABLE_Setup_x64, wähle die passende Variante (meistens die 64Bit, also x64 Variante).
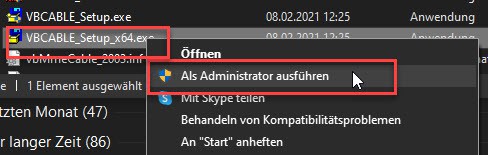
Rechtsklick auf die Datei und im Kontextmenü “Als Administrator ausführen” auswählen.
Alle weiteren Fenster mit “Ja” und “Install Driver” bestätigen.
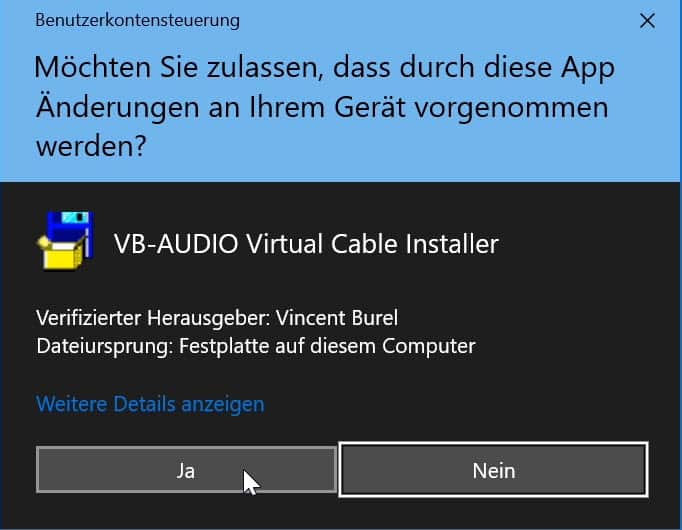
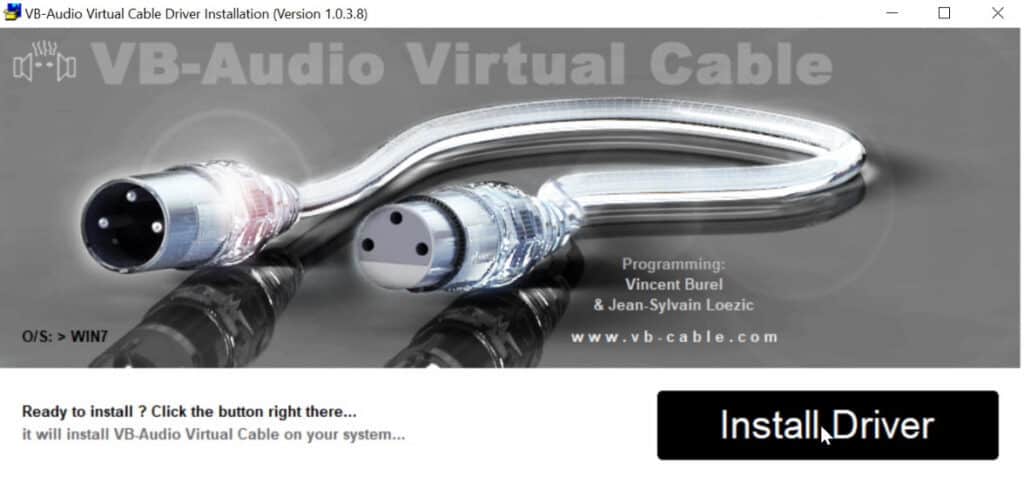
Die Installation wird jetzt durchgeführt, danach das System neu starten.
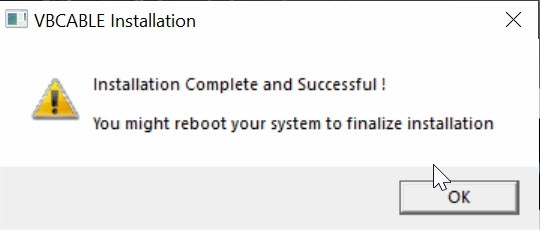
Nach dem Neustart können wir überprüfen, ob das VB-CABLE in der Audiosteuerung vorhanden ist. Dazu gehen wir folgendermaßen vor.
Rechtsklick auf das Lautsprechersymbol in der Taskleiste.
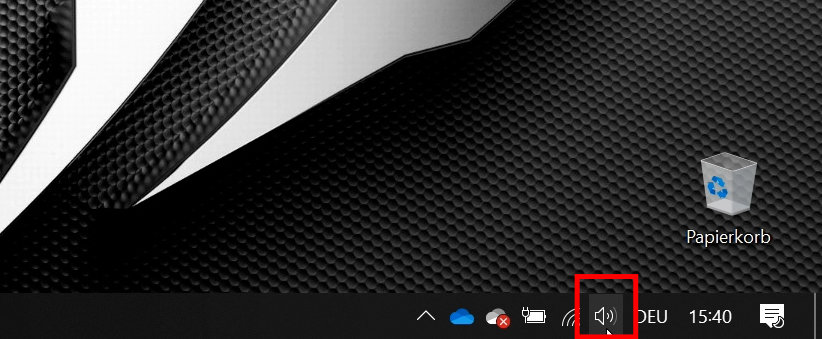
Im Kontextmenü “Sound-Einstellungen öffnen” auswählen.
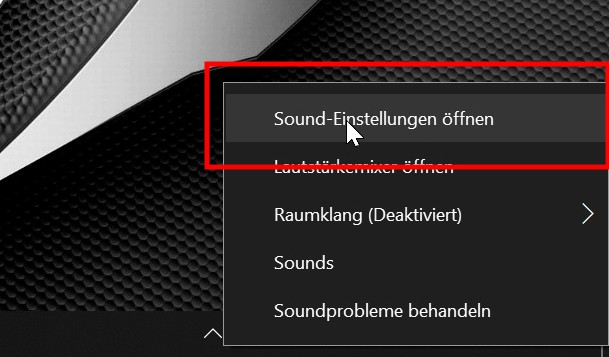
“Sound-Systemsteuerung öffnen” Auswählen.
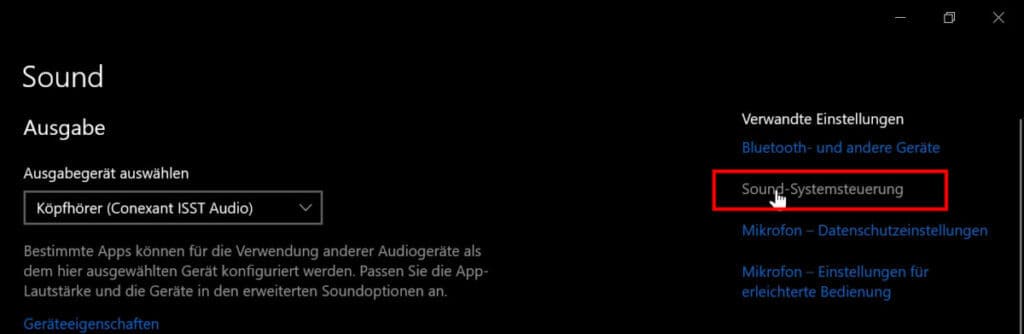
Unter den Reitern “Wiedergabe” und “Aufnahme” Sollte das VB-Cable jetzt aufgeführt sein.
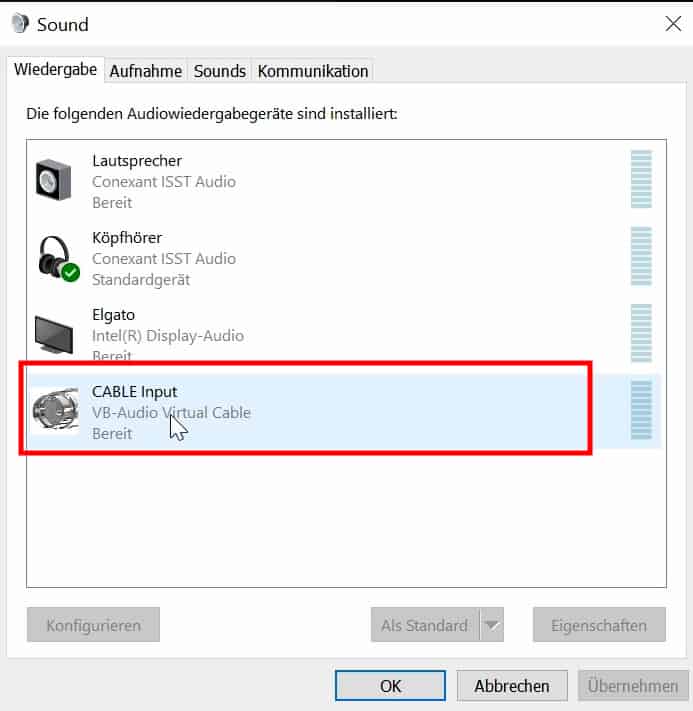
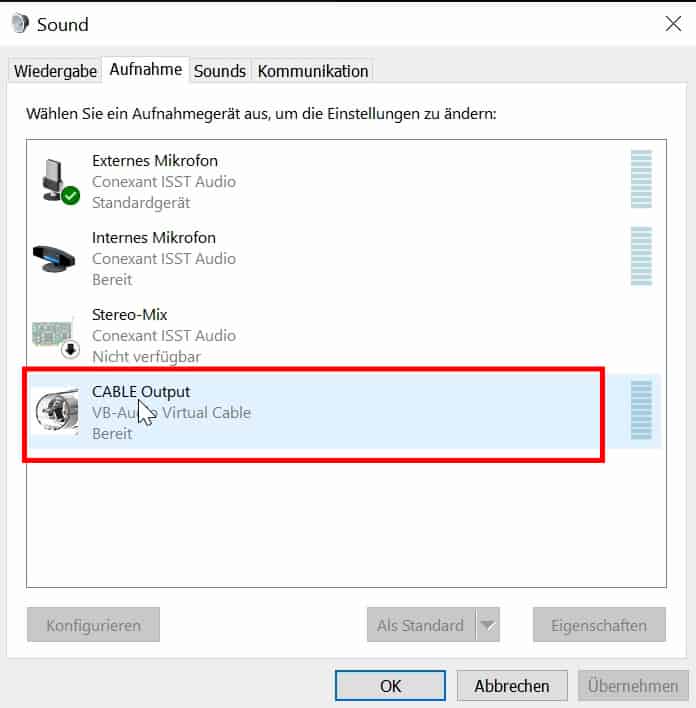
Die VB-Cable Installation ist jetzt abgeschlossen, doch wie funktioniert das Ganze?
Das Cable Input und Output funktioniert wie eine Brücke. Wenn ich in einer Anwendung ein Signal an das Cable Input leite, kann das Signal von einer anderen Anwendung über das Cable Output empfangen werden.

Webcam Overlay Download
Ich schenke Dir mein Overlay Paket als Gratis Download! In diesem Paket findest Du über 60 Webcam Overlays und Bildmasken, so bringst Du Deine Facecam in Top Form und überzeugst Deine Zuschauer- Garantiert.
Das Multimedia Toolkit Overlay Paket wird laufend mit neuen Designs versorgt, noch nie war es so wichtig am Ball zu bleiben – verpasse es auf keinen Fall! Du kannst das Kostenlose Overlay Paket hier herunterladen.
Schritt 2 – Das VoiceMeeter Installieren Und Einrichten
Zunächst gehen wir wieder zu der Website vb-audio.com und laden dort das VoiceMeter herunter. Hierbei handelt es sich ebenfalls um Donationware, es kann kostenlos heruntergeladen und getestet werden. Wenn Du es nutzt sollte es Dir eine Spende wert sein, die Spendenhöhe beginnt bei ca. 5€.
Hier ist der Link für die Downloadseite.: https://vb-audio.com/Voicemeeter/index.htm
OBS Studio Sound Mit Zoom Verbinden – Die VoiceMeeter Installation
Scroll auf der Website herunter, bis Du die folgenden Downloadoptionen angeboten bekommst.
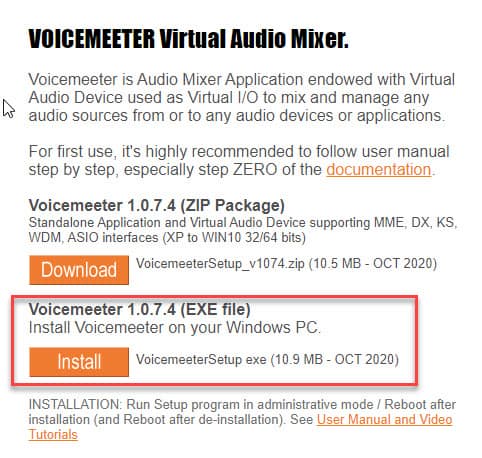
Ich empfehle den Download der EXE Datei, das erspart etwas Arbeit. Denk bitte daran, die Datei auf Viren zu überprüfen.
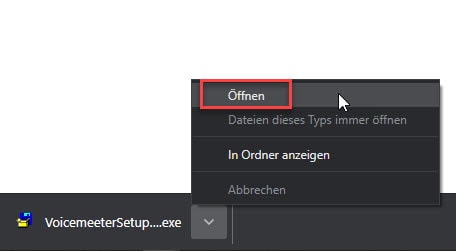
Jetzt muss das VoiceMeeter installiert werden. Wähle in der Downloadleiste Deines Browsers öffnen, oder ausführen. Alternativ kannst Du in Deinen Downloadordner gehen und von dort aus die Datei ausführen.
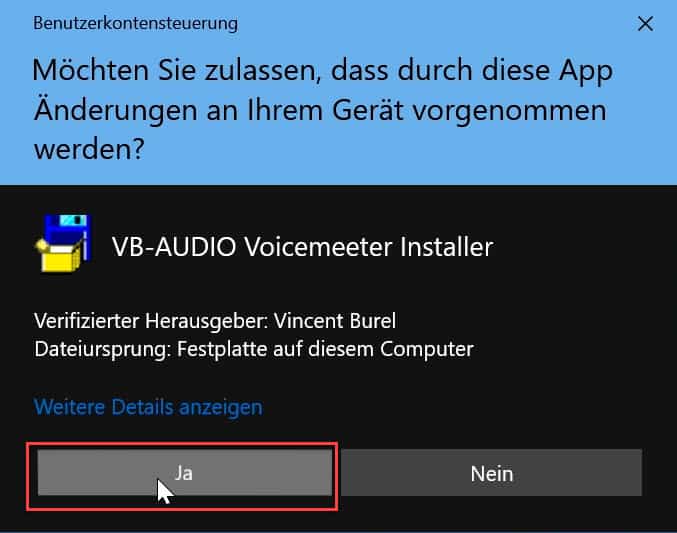
Mit “Ja” bestätigen.
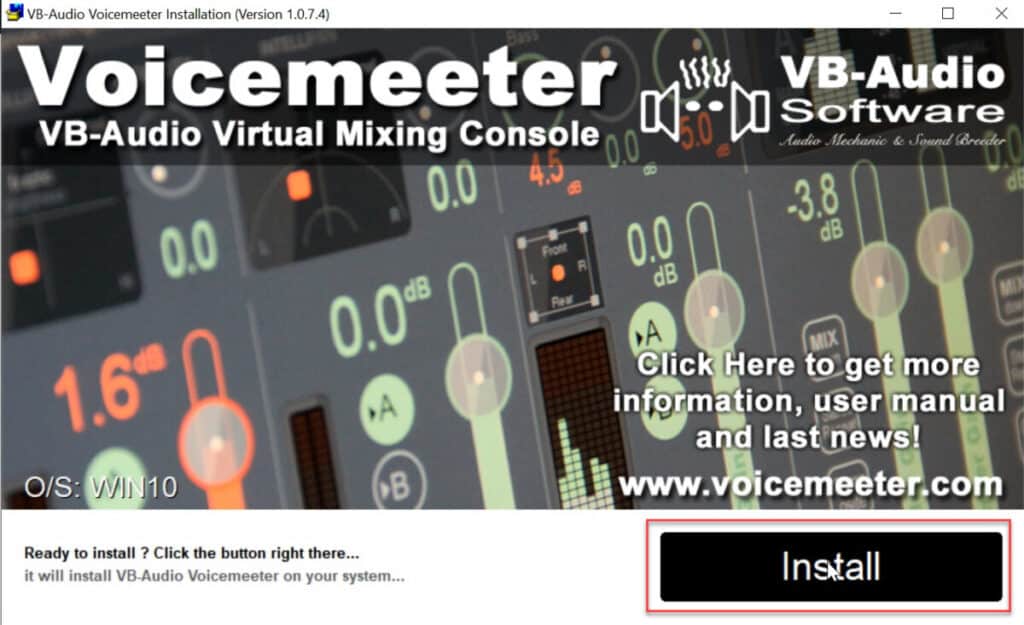
Mit einem Klick auf “Install” wird die Software installiert.
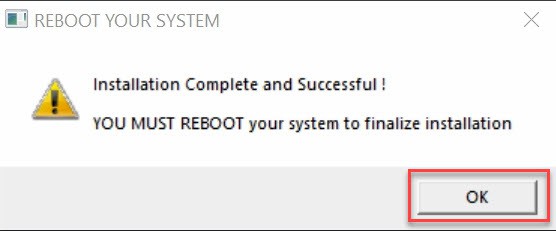
Die Installation ist abgeschlossen, das System benötigt jetzt einen Reboot.
VoiceMeeter Einrichtung
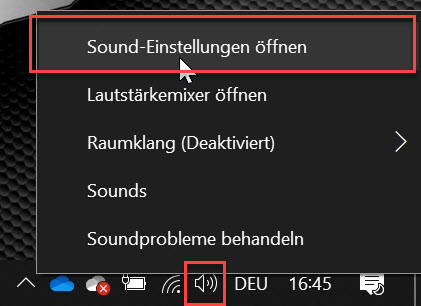
Nach dem Neustart begeben wir uns wieder in die Windows Sound-Einstellungen. Rechtsklick auf das Lautsprechersymbol in der Taskleiste und “Sound-Einstellungen öffnen” im Kontextmenü auswählen.
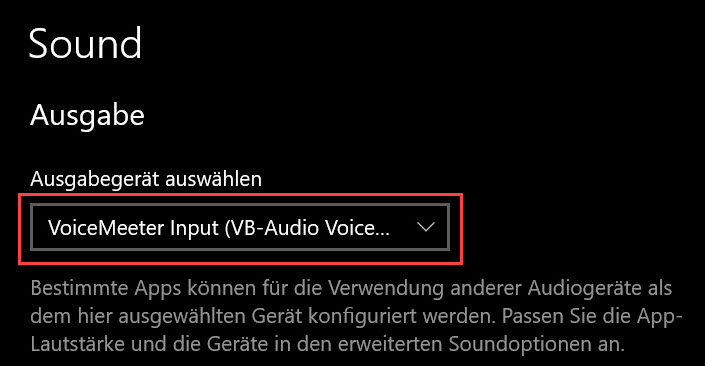
In der Sound Ausgabe muss das “VoiceMeeter Input” ausgewählt sein.
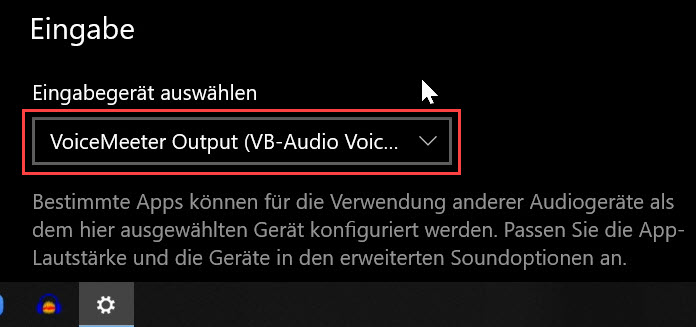
Bei der Ausgabe stellen wir jetzt sicher, dass das “VoiceMeeter Output” ausgewählt ist.
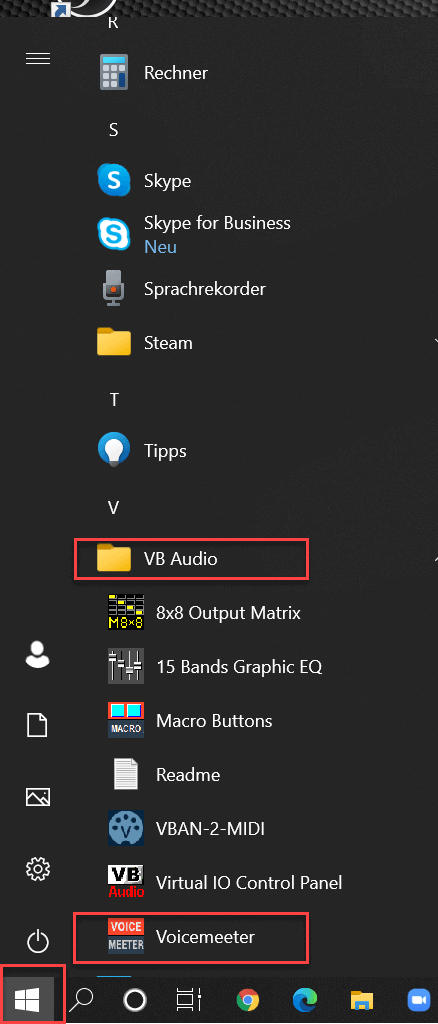
Jetzt öffnen wir das VoiceMeeter. Klick dazu auf das Windows Startsymbol, scroll herunter bis zum Buchstaben V, dann den Ordner VB Audio und wähle die Verknüpfung VoiceMeeter aus.
Du kannst, die Anwendung aber auch über die Suche finden.
Kümmere Dich als erstes um den Bereich “HARDWARE INPUT”. Das VoiceMeeter verfügt insgesamt über zwei Hardware Eingänge bei denen wir unsere Audio Eingangsgeräte, wie z.B. unser Mikrofon, das LineIn des Soundkarte usw., auswählen können.
Den ersten Hardware Eingang belegen wir mit dem VB-Cable Output, der zweite wird bei unserem Vorhaben nicht benötigt.
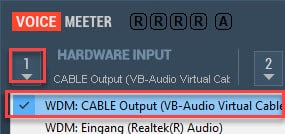
Links oben, unter “HARDWARE INPUT” klicken wir mit der linken Maustaste auf die “1” und wählen “WDM: CABLE Output…” aus.
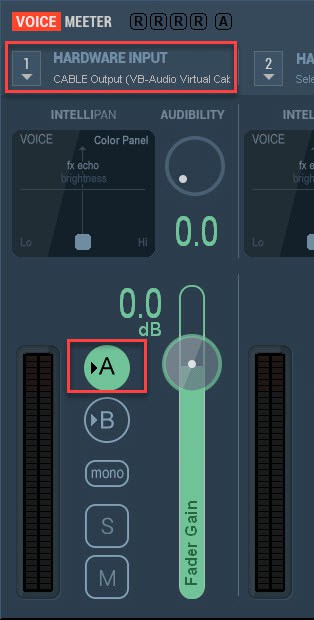
In dem Linken mittlerem Bereich achten wir darauf, dass das “>A” markiert ist, alle anderen Schaltflächen (>B, mono usw.) solltest Du jetzt deaktivieren.
Der mittlere Bereich ist das “VIRTUAL INPUT”, hier kommt das Windows Audio, also der Ton der anderen Konferenzteilnehmer an.
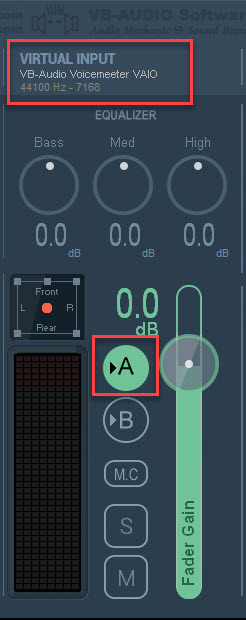
Im oberen Bereich muss unter “VIRTUAL INPUT” nichts eigestellt werden. Im mittleren Bereich wird wieder das “>A” ausgewählt und alles andere deaktiviert.
Der Rechte Bereich ist das “HARDWARE OUT”, hier wird eingestellt, wo das Audiosignal des VoiceMeeters hingehen soll.
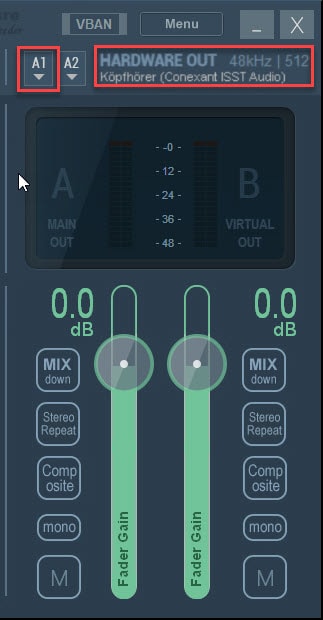
Klick auf A1 und wähle dort Deine Kopfhörer aus. Somit wird der OBS Sound und das Videokonferenzaudio an Deine Kopfhörer weitergeleitet.
Etwas Ordnung Muss Sein

Ich empfehle Dir etwas Struktur in die Sache zu bringen, sinnvolle Namen der einzelnen Schnittstellen helfen Dir, besonders am Anfang, weiter.

Mit einem rechtsklick auf den Namen kannst Du den jeweiligen Bereich umbenennen. Mit der “Esc” Taste machst Du die Eingabe rückgängig und mit “Enter” bestätigst Du sie.
Ich habe mich für die folgenden Namen entschieden.
- “HARDWARE INPUT 1” = OSB Input, denn da kommt das OSB Signal an.
- “HARDWARE INPUT 2” = – (Bleibt frei).
- “VIRTUAL INPUT” = ZOOM Input, hier habe ich den Namen der Anwendung, für die ich diese Schnittstelle hauptsächlich nutze. Das Kann jede Beliebige Videokonferenzlösung sein.
- “HARDWARE OUT” Kann nicht unbenannt werde, aber da ist der Name Programm.
Die VoiceMeeter Einrichtung ist abgeschlossen, das Programm kann jetzt minimiert werden – nicht schließen!
ACHTUNG WICHTIG: Wenn Du nach einem erneuten Neustart, nichts hören kannst, dann muss das VoiceMeeter gestartet werden.
Wenn das VoiceMeeter nicht benötigt wird, kann hier bei Ausgabe und Eingabe wieder das bevorzugte Audiogerät eingestellt werden.
OBS Studio Einrichten
Die OBS Einstellungen
Öffne als erstes das OBS Studio und gehe in die Einstellungen.
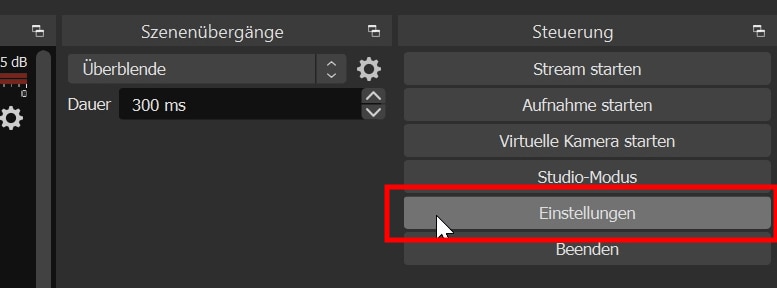
Jetzt den Reiter Audio auswählen, und “Globale Audiogeräte” und den Bereich “Erweitert” anpassen.
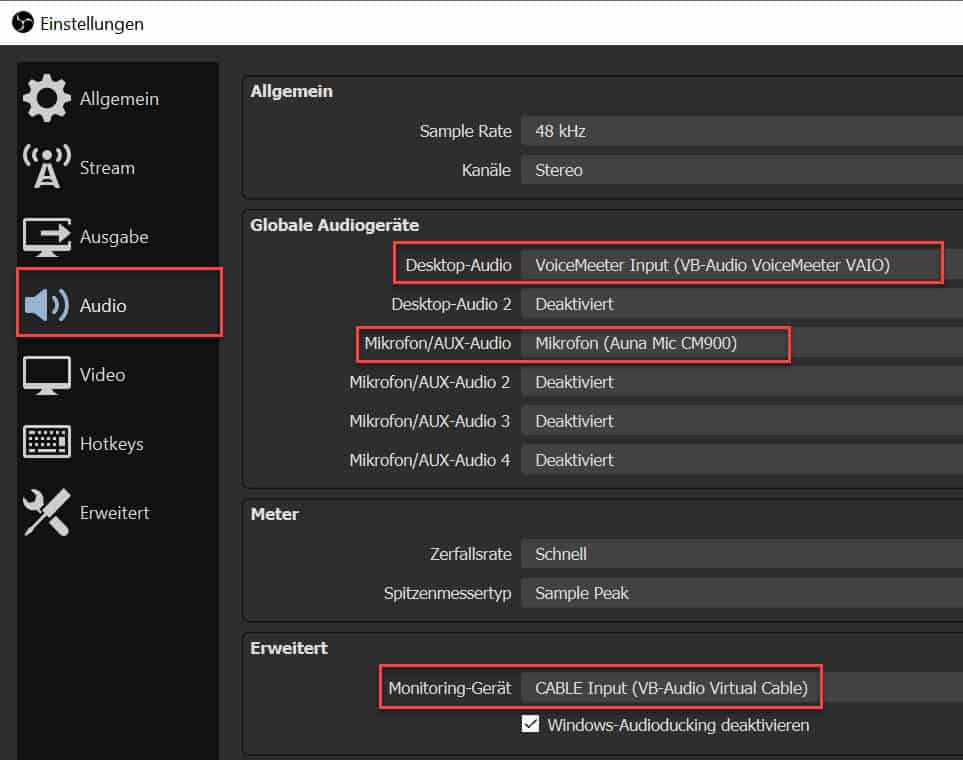
Globale Audiogeräte
- Bei “Desktop-Audio” wählen wir das “VoiceMeeter Input” aus.
- Unter “Mikrofon/AUX-Audio” musst Du jetzt Dein Mikrofon auswählen.
Erweitert
- Bei “Monitoring-Gerät” das “CABLE Input” auswählen.
Das waren auch schon die OBS Einstellungen – Auf “Übernehmen” klicken und Einstellungen mit “Okay” schließen.
Erweiterte Audioeigenschaften
Als nächstes sind die “Erweiterten Audioeigenschaften” dran. Klicke dazu auf das Zahnrad im “Audio-Mixer” und wähle die “Erweiterten Audioeigenschaften” im Kontextmenü aus.
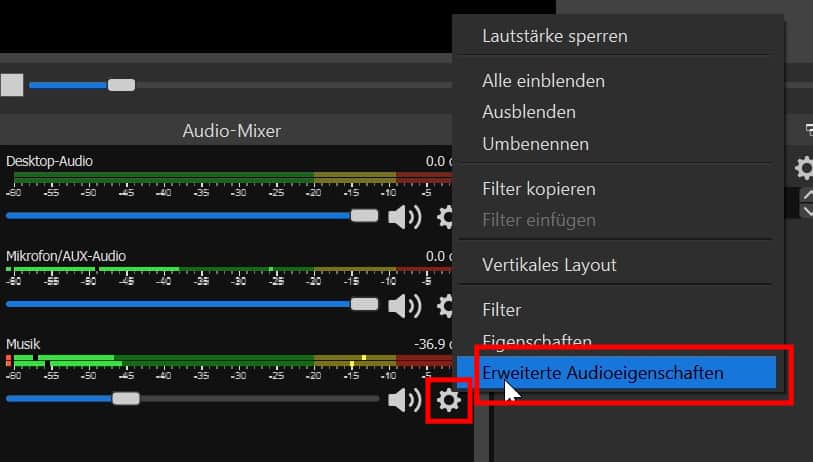
Hier müssen wir uns das “Audio-Monitoring” anschauen.
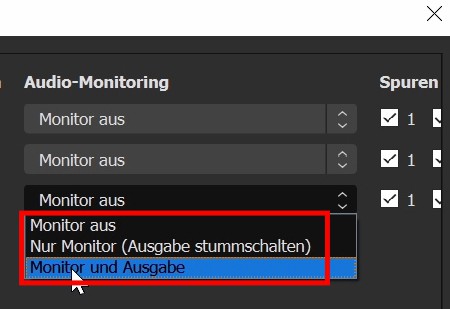
Bei dem “Audio-Monitoring haben wir drei Möglichkeiten, die wir für jede Audio Quelle separat einrichten können.
- “Monitor aus” Das Signal wird in OBS Studio aufgezeichnet
- “Nur Monitor” Das Signal wird NICHT aufgezeichnet aber, über das Cable Output an ZOOM oder jede andere Anwendung weitergeleitet.
Das Audio wird ebenfalls als Monitoring an unsere Kopfhörer weitergeleitet. - “Monitor und Ausgabe” Das Signal wird in OBS aufgezeichnet und an ZOOM & Co. und zusätzlich als Monitoring an unsere Kopfhörer weitergeleitet.
Stelle jetzt alle OBS Audioquellen, die Du an ZOOM weiterleiten und monitoren möchtest, auf “Monitor und Ausgabe”.

Wenn Du die Einstellungen korrekt abgeschlossen hast, kannst Du die Erweiterte Audioeigenschaften schließen.
Du bekommst das Desktop-Audio schon über das VoiceMeeter auf Deine Kopfhörer, stell es also auf keinen Fall auf “Nur Monitor” oder “Monitor und Ausgabe”. Die daraus resultierende Rückkopplung ist mehr als unangenehm.
ACHTUNG WICHTIG! Nachdem Du das OBS Studio konfiguriert hast, solltest Du es jetzt einmal schließen und erneut öffnen, so vermeidest Du Probleme mit der Audiowiedergabe.
ZOOM & Co. Richtig Einstellen
Jetzt starten wir Zoom, Du kannst auch jede beliebige Videokonferenz Anwendung starten.
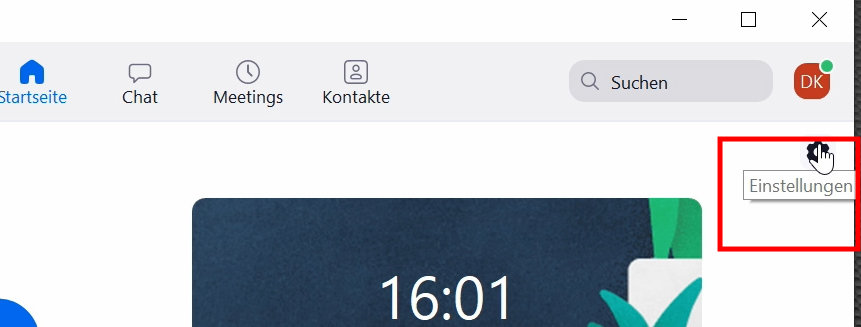
Klicke auf das Zahnrad, um in die Einstellungen zu gelangen und wähle den Reiter “Audio” aus.
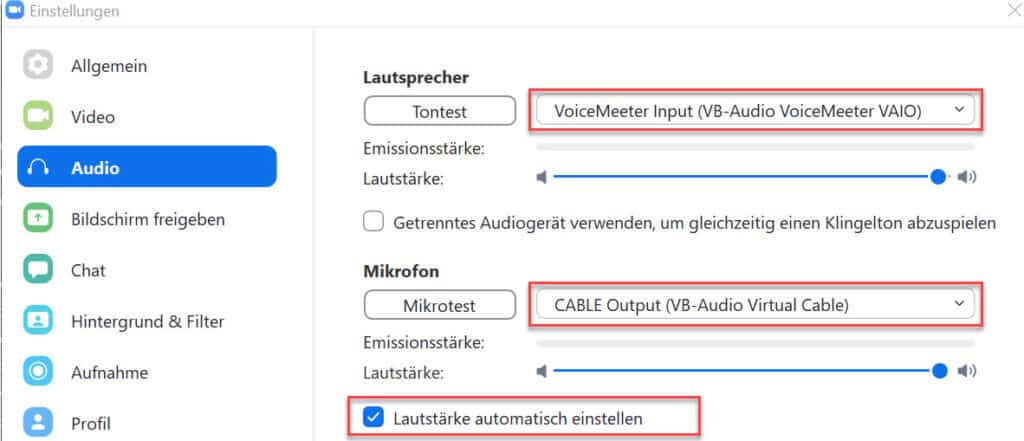
Stell unter dem Punkt “Lautsprecher” den “VoiceMeeter Input…” aus.
Bei “Mikrofon” wählst Du das CABLE Output aus, so wird das OBS Studio Audio an ZOOM & Co. weitergeleitet.
Soundcheck mit ZOOM & Co.
um zu überprüfen, ob das Ganze funktioniert musst Du jetzt die Zoom Audio Tests durchführen.
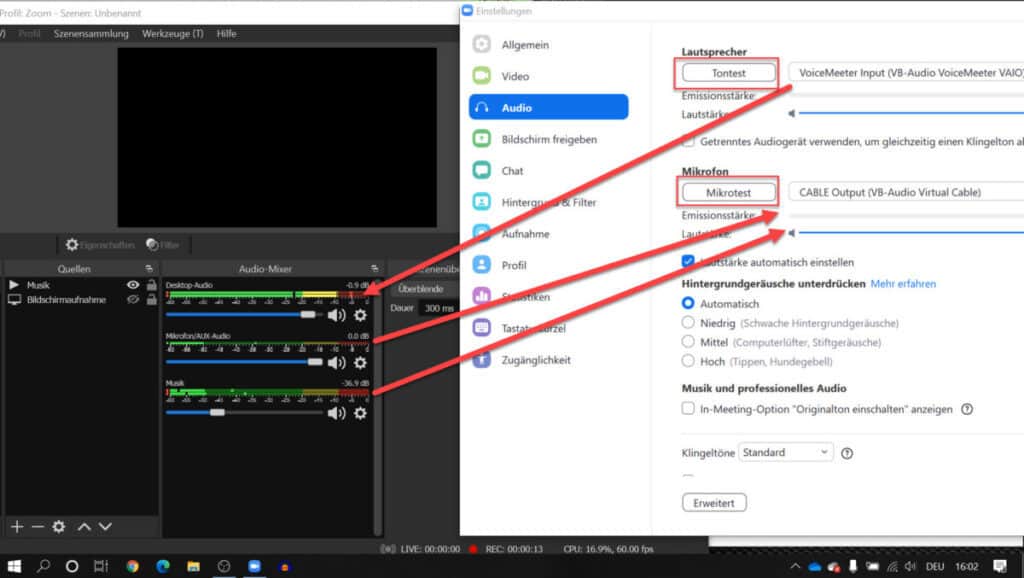
Du hast jetzt die Möglichkeit, über “Tontest” und “Mikrotest” die Einstellungen zu überprüfen.
Der Tontest gibt ein Audiosignal wieder, dieses solltest Du im OBS Audio-Mixer unter “Desktop-Audio” sehen und auf Deinen Kopfhörern können.
Der Mikrotest überprüft OBS Audiosignal. Schalte die Hintergrundmusik an, und sprich in das Mikrofon. Du solltest jetzt einen Ausschlag im OBS Audio-Mixer und in ZOOM sehen. Klick, in Zoom, auf die Schaltfläche Mikrotest sprich in das Mic, Zoom zeichnet alles für einige Sekunden auf und gibt es anschließend wieder. Auch das solltest Du über Deine Kopfhörer hören.
OBS Studio Sound Mit Zoom Verbinden – Fehlersuche
Wenn etwas nicht funktioniert solltest Du als erstes folgendes tun.
- Einstellungen nochmals überprüfen
- OBS Studio Schließen und erneut öffnen
- Überprüfen, ob VoiceMeeter geöffnet ist
- Wenn das VoiceMeeter geöffnet ist, klick oben rechts auf “Menu” und dann auf “Restart Audio Engine”
- Starte Windows neu





Diese Beiträge Werden Dich Interessieren - Ganz sicher.
OBS Studio Virtual Cam in Zoom Einbinden - Mit Filmreifen Präsentationen überzeugen
Du willst mit Deiner Online Präsentation überzeugen? Dann brauchst Du mehr als nur Zoom, nutze die OBS Virtual Cam. Ich habe das OBS Studio täglich im Einsatz und werde Dir jetzt zeigen, wie auch...
OBS Bildschirm Aufnahme [Top Qualität Aufnehmen - OBS Richtig Einrichten]
Auf meinem Multimedia Toolkit YouTube Kanal, erfreuen sich OBS Studio Video Tutorials großer Beliebtheit. Als leidenschaftlicher YouTuber und Streamer, bin ich mit dem OBS Studio bestens vertraut....